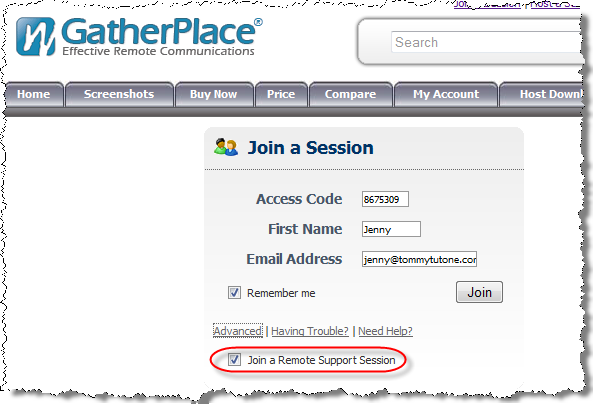The performance of a remote support meeting can be improved if the guest joins the meeting as a remote support meeting instead of providing remote support to a guest after they have joined the meeting.
Note that to improve the performance, the graphics quality is reduced when joining a remote support meeting and will be similar to the Medium quality instead of the default Good quality.
There are three ways that a guest can join a remote support meeting as outlined below.
Option #1 - Inviting guests via email
- Click the Invite Others button on GP4 to open the Invite Wizard.
- Select the correct meeting from the Available Meetings list on the Invite Wizard.
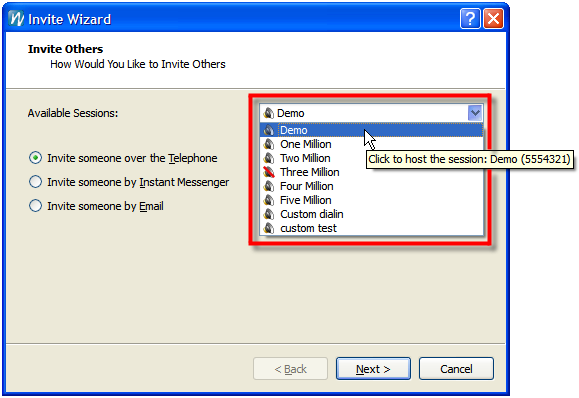
- Select the Invite Someone by Email option and click the Next button.
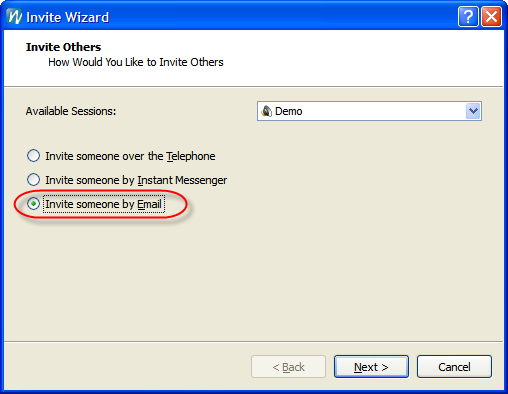
- Select the Provide remote support option.
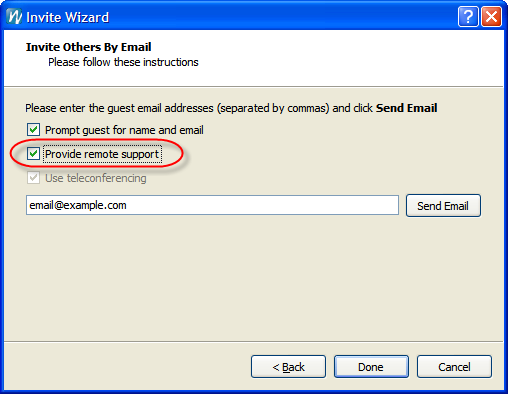
- Enter the email address for the guest in the field and click the Send Email button.
- Click the Done button to dismiss the Invite Wizard.
Option #2 - Creating a link on a website
Hosts that have a link on their website can simply add the parameter '&support' (no quotes) to the URL which will cause any guests that click the link to join the meeting as a remote support meeting.
An example would be to take a standard link such as: http://www.gatherplace.com/join?p=8675309
And add the '&support' parameter to create the new link: http://www.gatherplace.com/join?p=8675309
&supportNote that the '8765309' in both of the links above represents the meeting number that the guests will join.
If you use the above example,
make sure to change the 8675309 number to your own meeting number.
For more information on creating custom links to join GatherPlace meetings, please see our HTML reference guide at:
http://www.gatherplace.com/integrate/integrate-details.jspOption #3 - Joining from the GatherPlace website
- Direct the guest to the GatherPlace website at: http://www.gatherplace.com/ and have them click the Join a Meeting button.
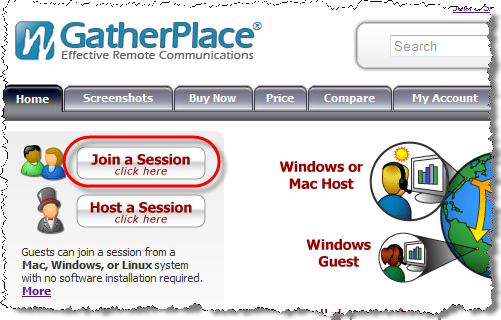
- Have the guest enter the Access Code, their First Name and Email Address in the fields on the Join page.
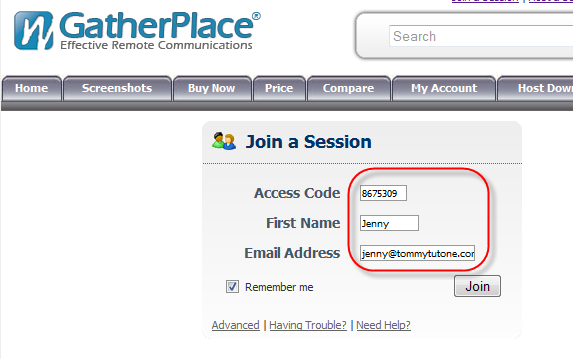
- Click the Advanced link on the Join page.
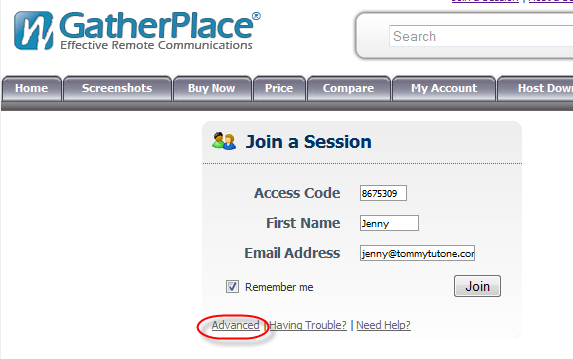
- Select the Join a Remote Support Meeting option and click the Join button.