This information is provided as a reference only.
If your brand is listed here but you have a different version or suite, the instructions may still help as manufacturers typically use the same menus/names/methods from version to version and you should still be able to find where the 'Allow' or 'White List' is to allow GP4 and stop it from being blocked.
If your firewall brand or version is not listed here please refer to the user guide that came with the software or contact the manufacturers technical support for help with configuring the specific brand and version installed on your computer.
In many cases, the procedure below can be used to trigger the security software to re-recognize GP4 and allow it.
- Remove GP4 by using the Add/Remove control panel on the PC.
- Restart the PC.
- Download the latest version of GP4.
- Open GP4.
- Run the Audio Tuning Wizard.
- Select Allow when prompted by the security software at each stage as necessary.
Note: GatherPlace support cannot provide technical help for firewalls or security software beyond what is given here.
Configuring AVG Internet Security Software
If this window appears, check
Save this answer... and click
Allow. Follow the steps below if you do not see this window.
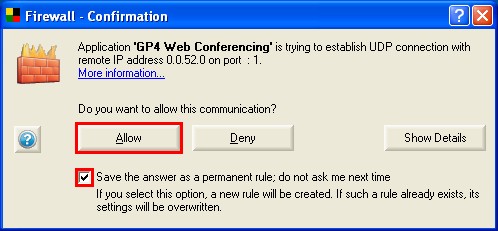
- Open AVG Internet Security by double-clicking the desktop icon and click Control Center.
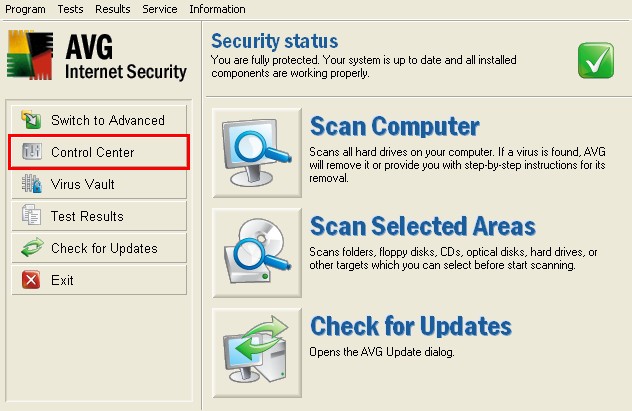
- Select Firewall and click Configure.
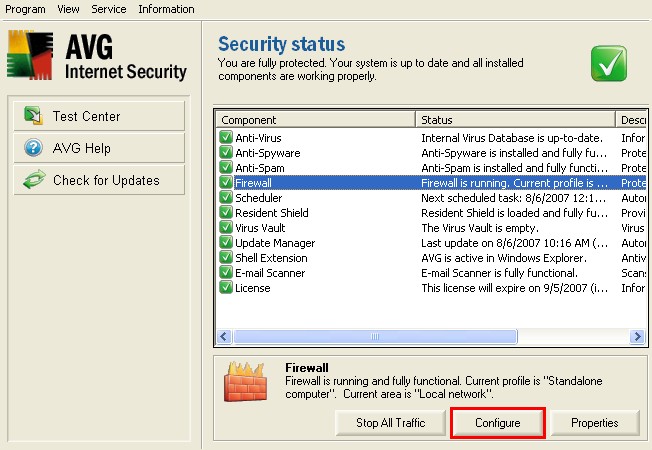
- Go to the Applications Tab and double-click GP4 Web Conferencing from the list.
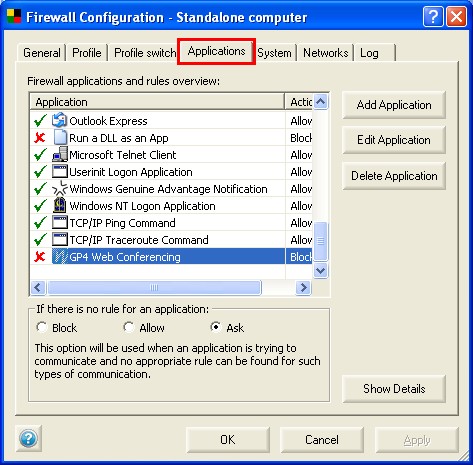
- Select Allow from the drop-down menu and click OK.
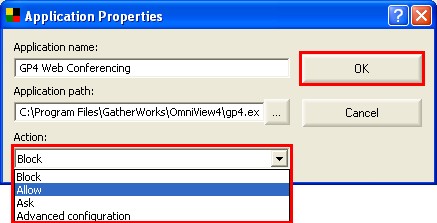
- Run the Audio Tuning Wizard n GP4 to make sure there are no more errors about blocking.
Please contact AVG support for additional help in configuring their software by using these links:
Free versions
click here.
Paid versions
click here.