How To Use Region SharingFollowing are the basics you need to know about Region Sharing.
Once your Participants have appeared (see Participants List), you are ready to share your screen. To begin sharing your screen with your guests, click the Share Screen icon, as shown in the image below.
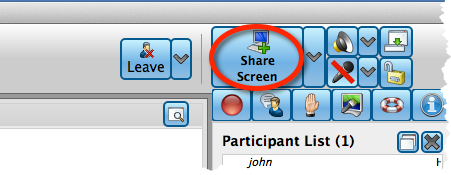
A pop up Share Screen Settings will appear along with a preset red rectangle for you to adjust.
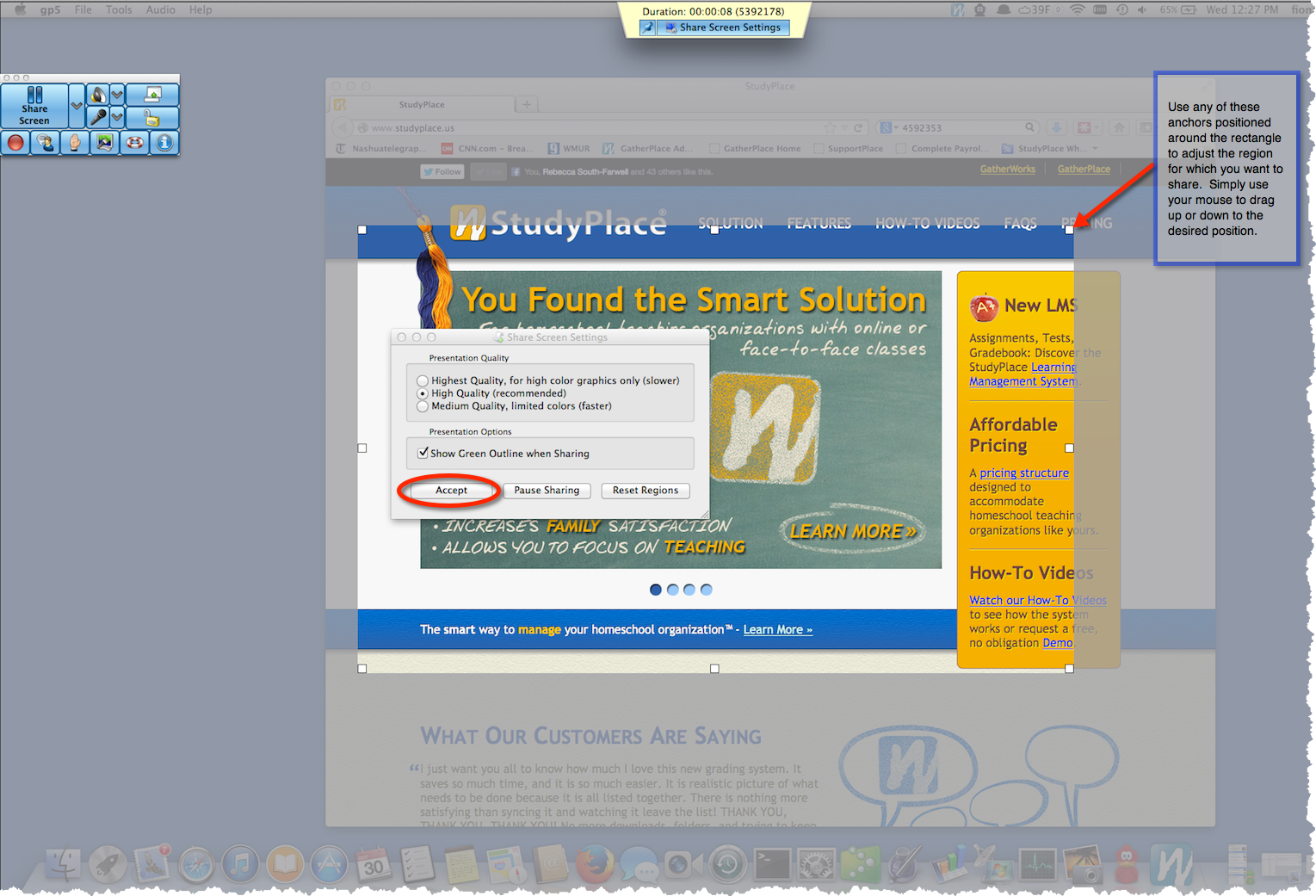
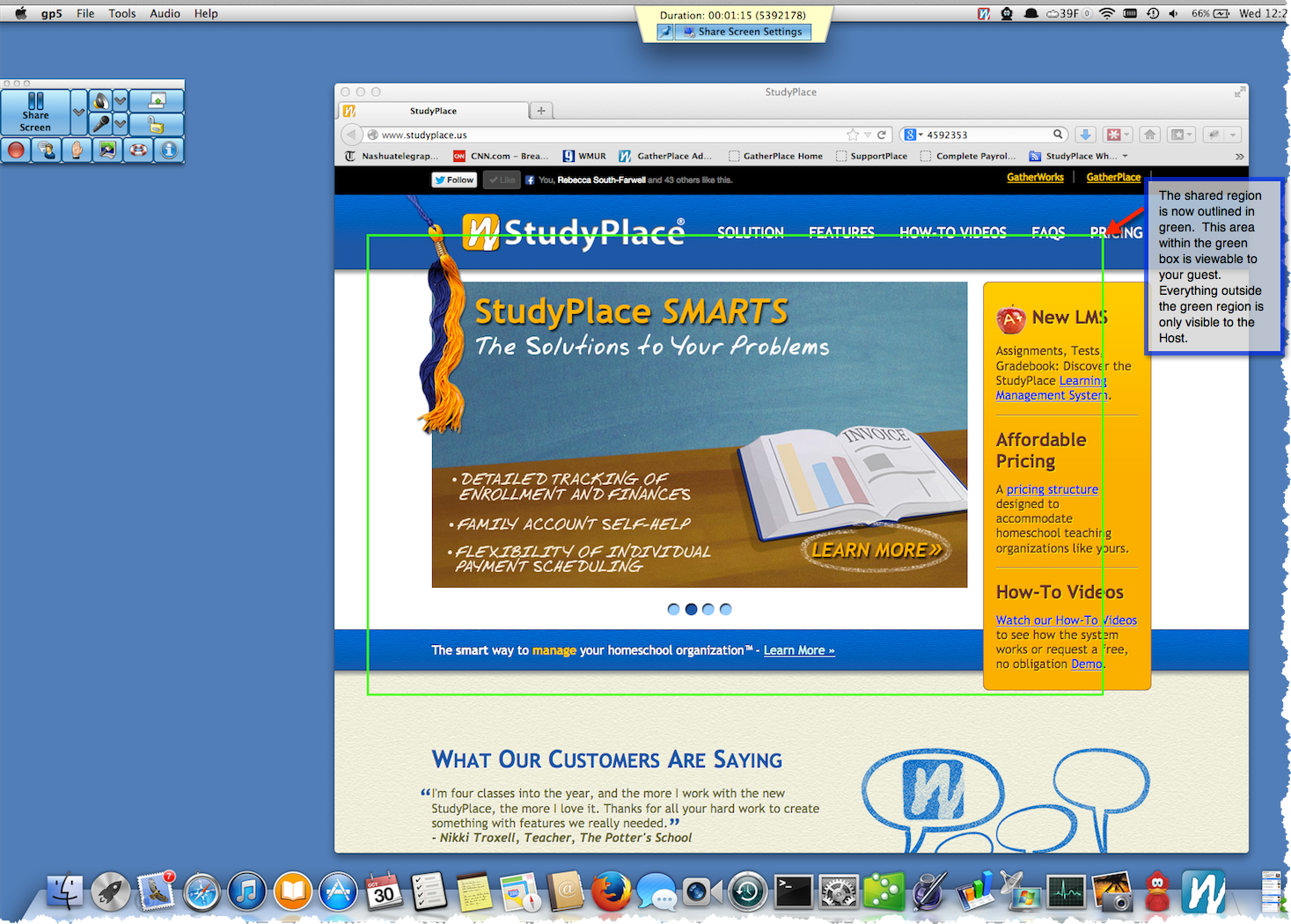
By default, you will now notice that the GP5 interface reduces to mini mode when you start sharing your screen to prevent it from blocking your screen.
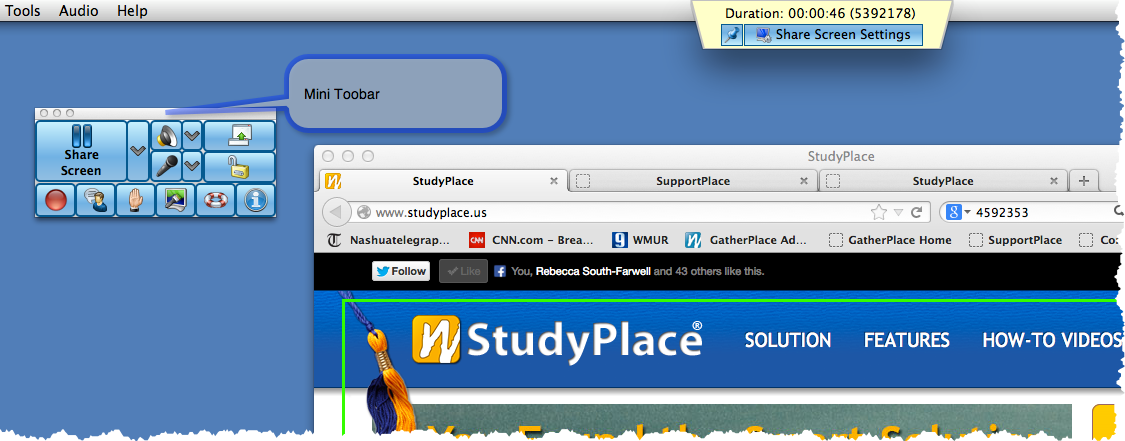
The desktop content within the rectangle that is not greyed out, will be shared with your guests.
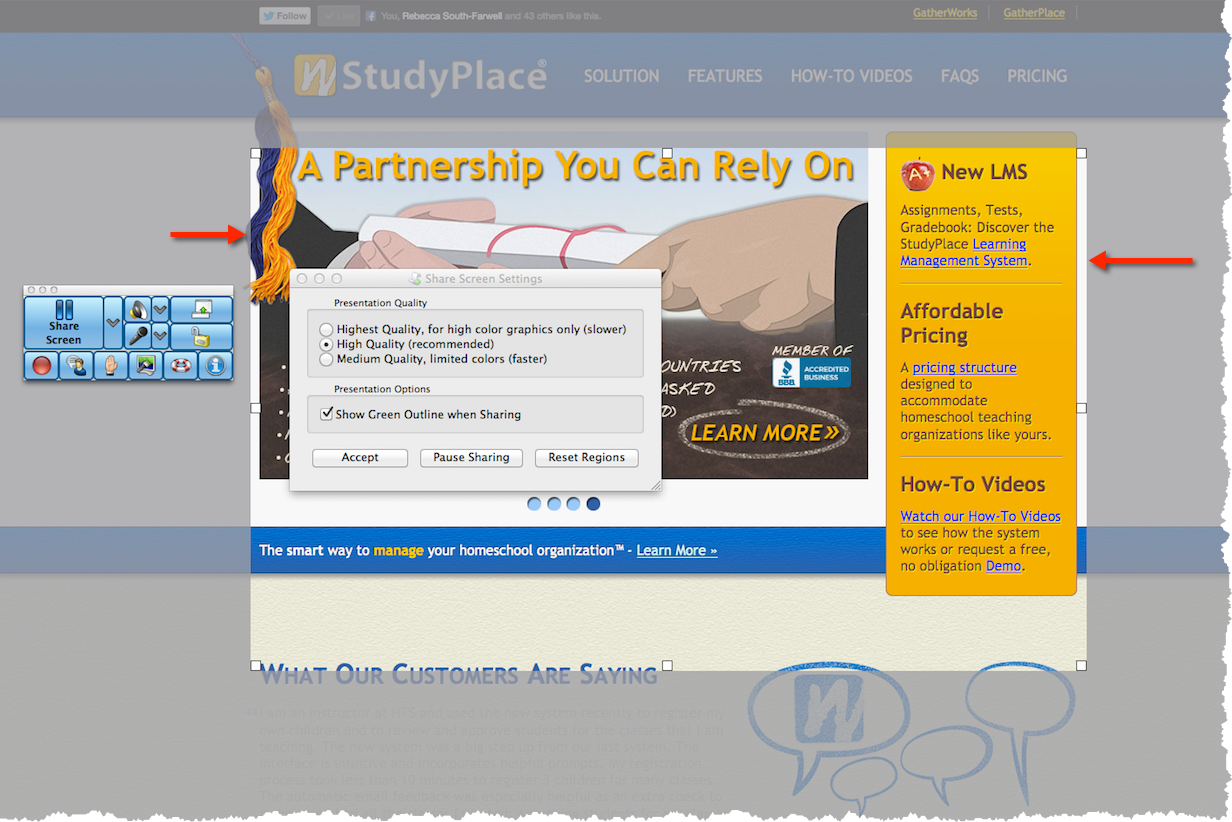
You can click on the rectangle and drag it to another location on the desktop or, move the points in and out to adjust the region.
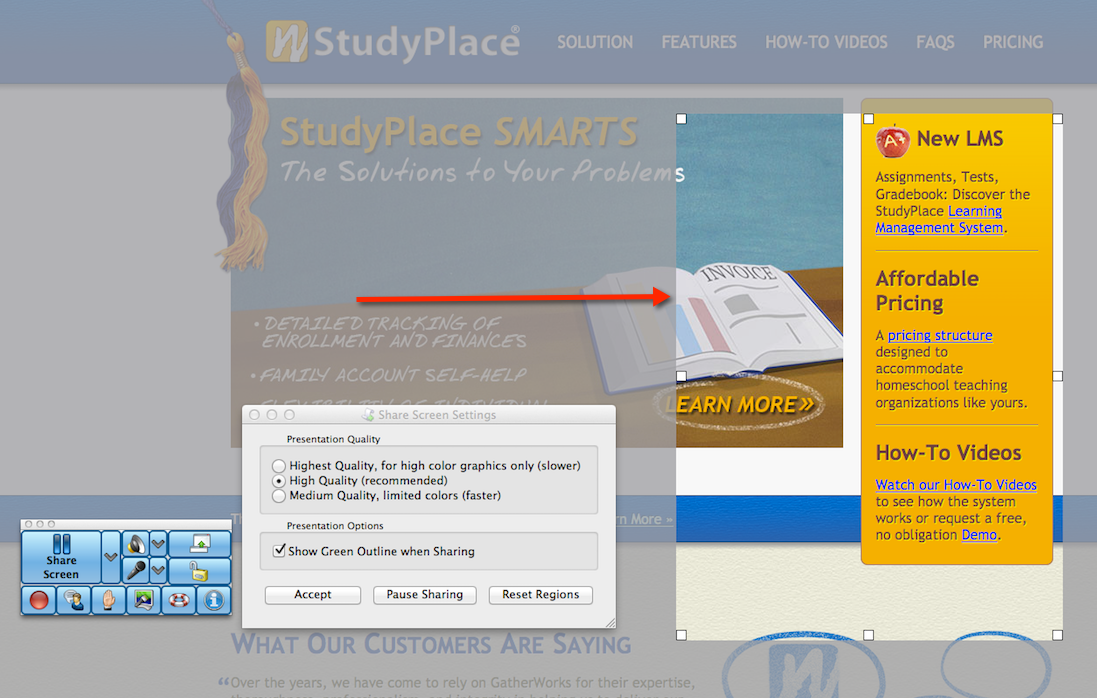
To hide something within the shared region, right click and drag and crate a blue field. Whatever is covered in the blue field will not be displayed to your guests.
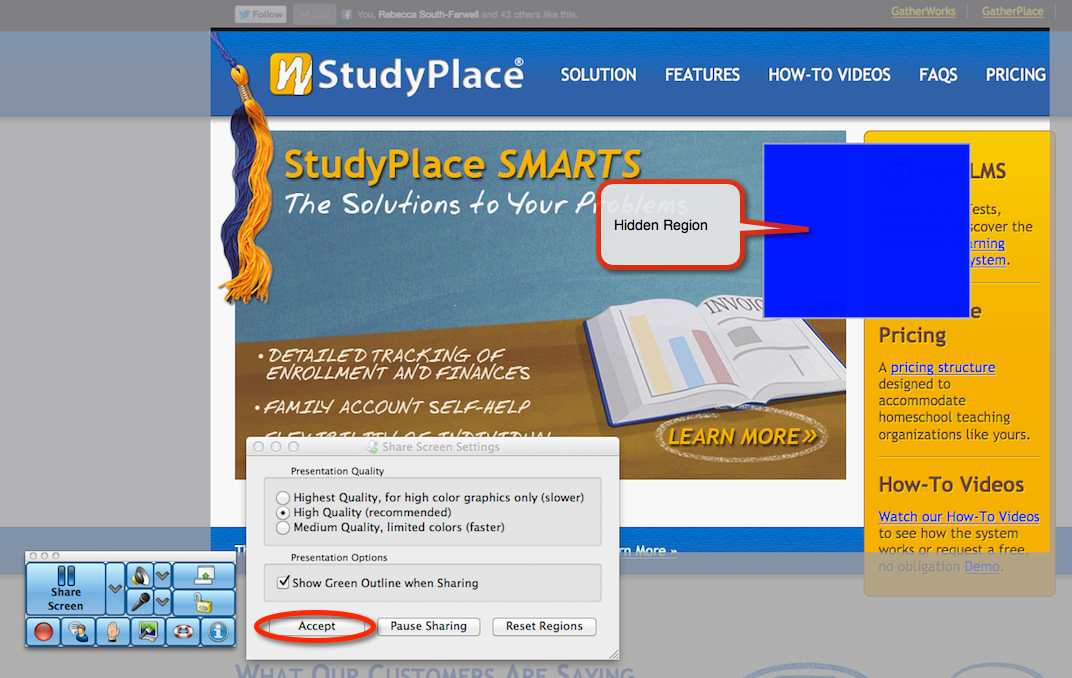
When you are done configuring, click Accept.
The green outline on your system reminds you what portion of your screen is visible to your guests. The red outline shows you what is being blocked from your guests.
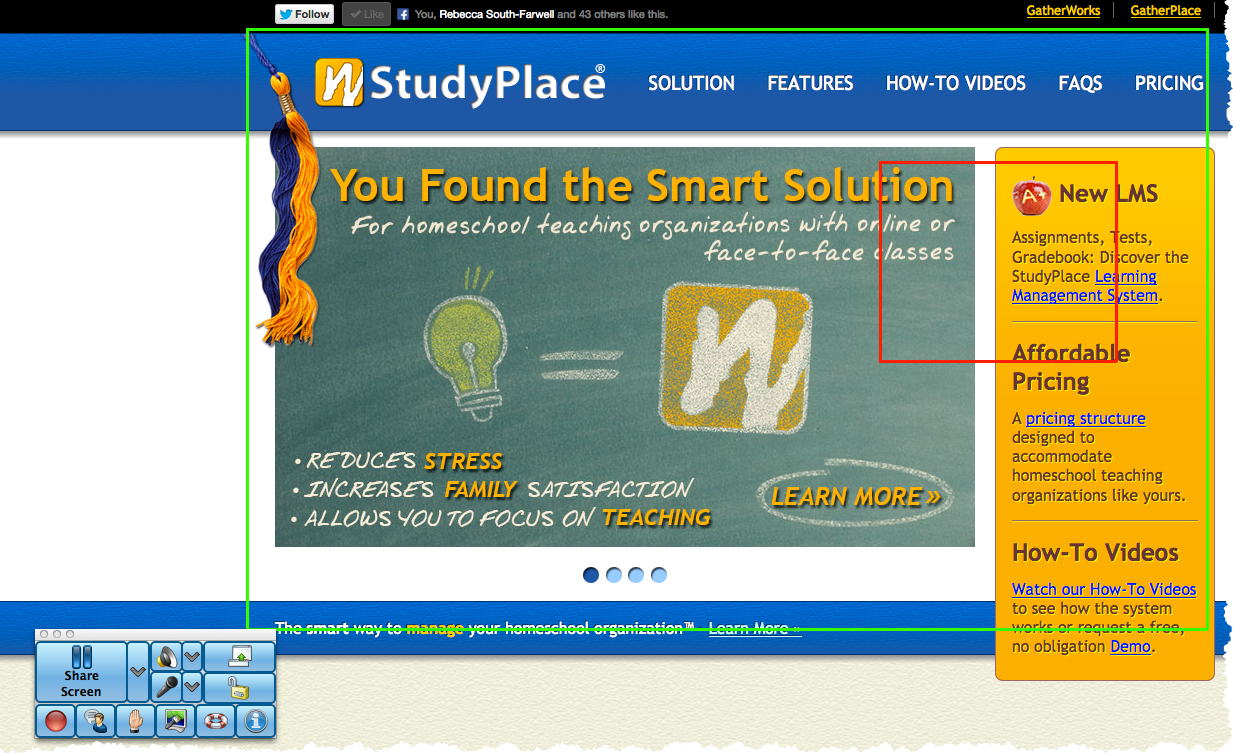
Here is what your Guests is seeing on their end.
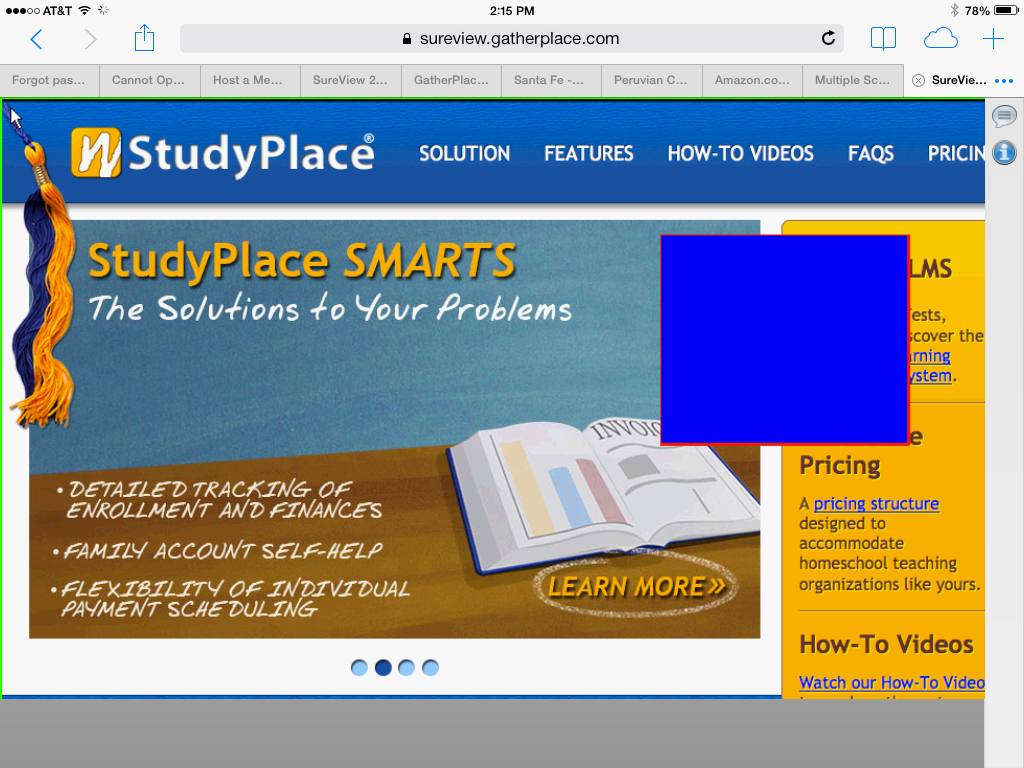
You can adjust the region that is being shared at any time by clicking this button at the center of your screen. This will pause the presentation while you make adjustments.

You can move the Shared Region around, or move the blocked region around, or both. Click Accept, and once again you are sharing your screen with your guests.
If you want this button to disappear, and only pop up when you mouse over that area, click the pin icon next to it. Now it disappears, but if you want to see it, just mouse over that area and it comes back.