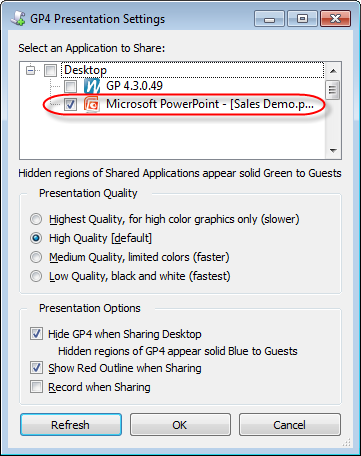Since the GP4 interface becomes obscured from view when using PowerPoint in full screen mode, GatherPlace hosts can use other options to present their slides as large as possible while also preserving their ability to monitor text chat and the participant list in their meetings.
One option used by some hosts is to use two computers to host the meeting. For more information on this method, please see
this article.
However, the option we recommend is to use the 'Window' method on a single computer. Please see below for instructions on how to use this method to share PowerPoint slides and retain access to the chat, participant list and other controls on GP4.
To use the 'Window' method on a single computer, follow the steps below.
- Open the PowerPoint presentation, select the Slide Show tab and then click the Setup Slide Show button.
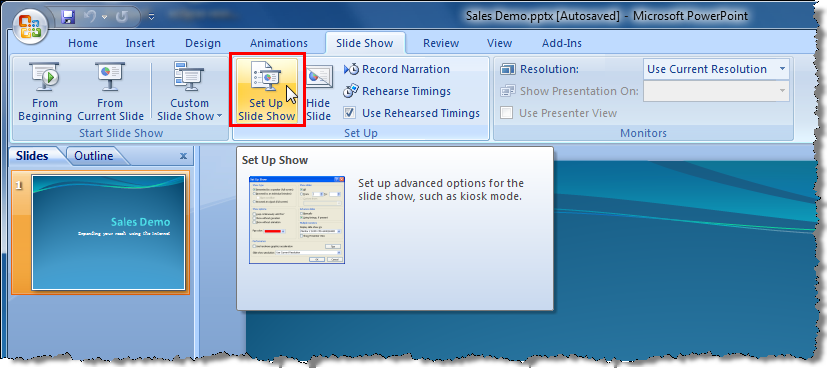
- Select the Browse by an individual (window) option and de-select the Show scrollbar option.
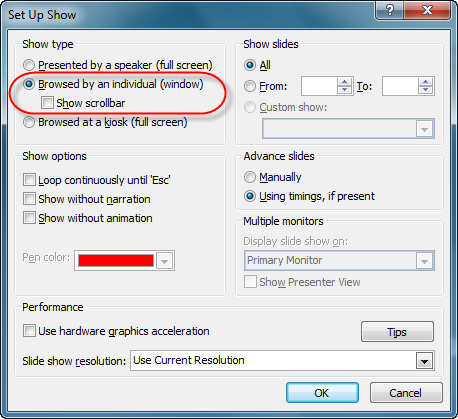
- Start the slide show and make the display window as large as possible without it going over or behind GP4 and make sure it displays the entire slide without cutting anything off.
- Start your GatherPlace meeting if you are not already hosting it and share just the PowerPoint application by clicking the Presentation Settings button and selecting PowerPoint in the applications list.
Note: Application sharing is currently available to Windows users only.