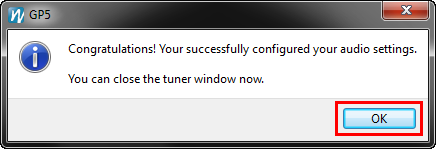The Wizard is comprised of three tests listed in the
Test Details section along with information on the audio device that is currently being used.
Each test starts with the default output (speakers, headset, etc) or input (microphone, headset microphone, etc) audio device on the computer.
If the default selections are your desired options for GP5 audio then the user should click the
Yes button which will tell GP5 to use that device and then start the next test. If it is
not the desired audio option then the user should click the
No button and the Wizard will try the next available audio option. This process continues for each of the three tests until the
Yes button is clicked for each test. The user can always click the
Cancel Test button on the Wizard to stop the test before it is completed. See below for more details.
Running the Audio Tuning Wizard (ATW)
- Click the headphone button in the toolbar to open the ATW window.
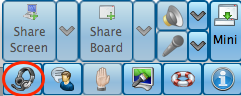
- Click the Start Test button.
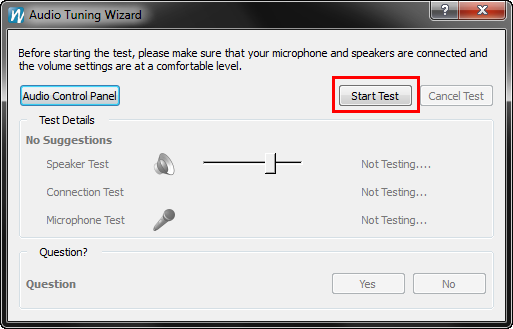
- If you hear the voice prompts through the desired listening device during the Speaker Test, click the Yes button.
Otherwise, click the No button and the Wizard will select the next audio device option to try (as shown in the Test Details section).
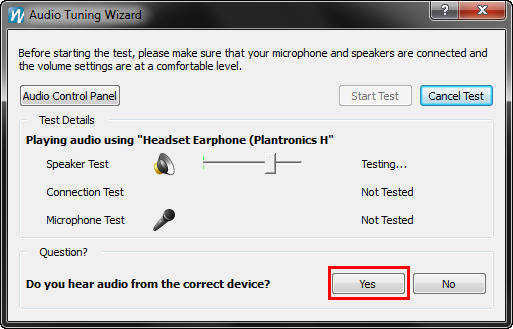
- Click the Yes button if you hear the voice prompts during the Connection Test.
If no voice prompts are heard during this test click the No button.
(This will open a Knowledge Base article in your web browser to troubleshoot the audio issue you are experiencing with the server test.)
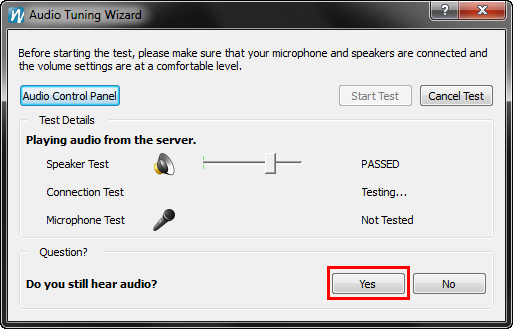
- There will be a brief prompt with instructions for the third (microphone) test.
Make sure the microphone is not muted and speak into the microphone for a few seconds and then wait for about 5 seconds.
The server will then play back the audio that was received from the microphone during the test.
If the results are satisfactory, click the Yes button to complete the test.
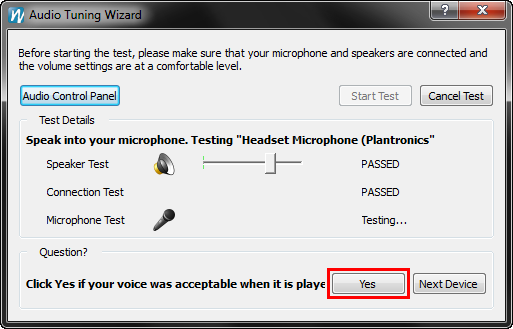
If there is no sound during playback, check the muting function on the microphone and if it is not muted, click the Next Device button on the Wizard to try the next audio input device.
If the volume is too low, or is very distorted and/or loud, use the audio control panel on the computer to adjust the microphone volume accordingly.
Clicking the Audio Control Panel button in the upper left corner or the Wizard will open the audio controls on the computer so they can be adjusted.
The Audio Tuning Wizard test should be run again after any adjustments to the audio controls to ensure the changes are satisfactory.
- After the third test is completed successfully and the Yes button is pressed there will be a congratulations dialog that appears.
Click the OK button to dismiss the congratulations dialog and then close the Audio Tuning Wizard dialog.