The green or blue squares/rectangles occur when either the GP4 application is configured to hide itself during the presentation (green rectangles) or the presenter is using
application sharing and there are non-shared windows (blue rectangles) on top of shared windows.
Use the information below to troubleshoot your situation.
Green rectangles
Guests will see green rectangles when the presenter is using GP4 to host with both the
Desktop and
Hide GP4 when Sharing Desktop options selected in the
Presentation Settings dialog.
To remove the green rectangle and make GP4 visible to your guests, uncheck the
Hide GP4 when Sharing Desktop option. Be aware that by unchecking this option, you and your guests will
not be able to send private chat messages. See
this article for more information.
Note: There is no way to hide the GP4 window from the guests by making it 'invisible.'
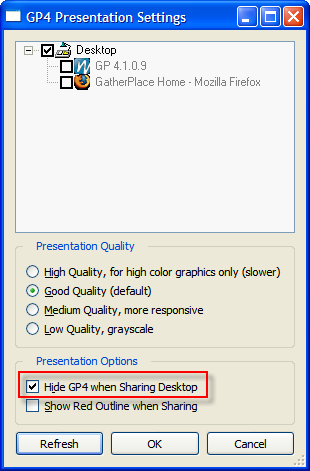 |
| Presentation Settings dialog with the Desktop and Hide GP4 option selected. |
 | | Presenter's screen during the meeting. |
|  | Guest's view with Hide GP4 option selected.
Green area is the hidden GP4 window on the presenter's display. |
|
Blue rectangles
Guests will see blue rectangles when the presenter is using GP4 to host and only
specific applications are selected in the
Presentation Settings dialog - also known as Application Sharing.
To remove the blue rectangle(s) and make the shared application visible to your guests, either move the non-shared window out of the way or click the shared application window to bring it in front of the non-shared window.
It has also been reported that the Windows Sidebar in the Vista and Windows 7 operating systems can cause blue rectangles to appear. If you are using one of these systems and moving the non-shared window out of the way does not help, try turning off the Windows Sidebar to see if that is causing the problem.
Note: There is no way to hide non-shared window(s) from the guests by making them 'invisible.'
 |
| Presentation Settings dialog with only Declaration of Independence (MS Word) selected to be shared. |
 | Presenter's screen of meeting using the Application Sharing (MS Word) option.
A non-shared window (Windows Update) in front of the the shared application. |
|  | Guest's view with a non-shared window blocking a shared application.
Blue area is the non-shared window on the presenter's display. |
|
* Note: Application Sharing is only available currently on the Windows platform. The feature is planned to be added to the Macintosh version in the future.