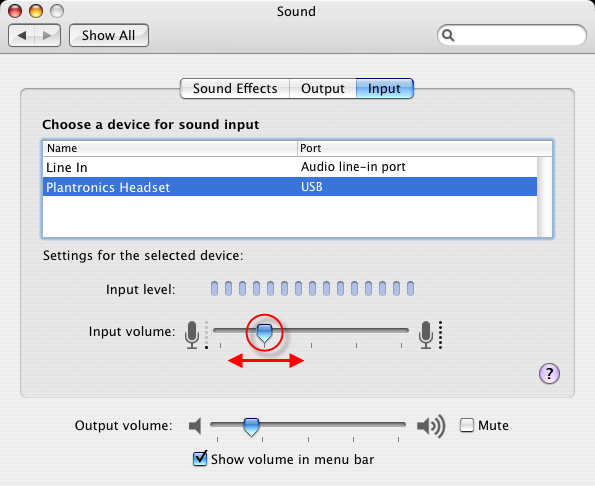Adjusting the volume level for the sound in GP4 varies depending on the operating system you are running on the computer.
Windows XP users can adjust the microphone and speaker volume levels by using the volume control sliders on the GP4 interface.
Windows Vista,
Windows 7, and
Macintosh users must adjust the sound using the sound controls that are built into the operating system.
The details for each are shown below.
Note: The speaker and microphone volumes can be adjusted at any time when the GP4 application is running.
- If the GPhone panel (shown below) is not visible, click the GPhone button (
 ) on the GP4 interface to make it visible.
) on the GP4 interface to make it visible.
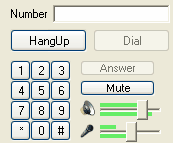 |
| GPhone Panel. |
- Click and move the volume slider controls for the speakers or microphone as needed.
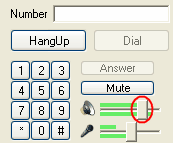 |
| The Speaker Volume Slider Control (circled) |
- Move the slider left to decrease the volume and right to increase the volume.
The slider controls on GP4 are not active on Windows Vista or Windows 7 computers.
To adjust the sound levels on a Windows Vista or Windows 7 computer, you must use the built-in Windows sound controls as shown below.
- Right-click on the speaker icon in the system tray to display the speaker menu.
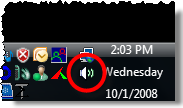 |
| The Speaker Icon (circled) in the System Tray. |
- Select either the Playback Devices or the Recording Devices from the speaker menu, depending on which volume you need to adjust.
Note: To adjust the speaker volume, you can also single-click on the speaker icon in the system tray to display the Speaker Volume Control and adjust the output from there.
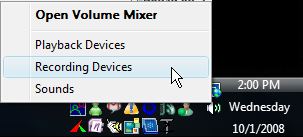 | | Selecting "Recording Devices" from the speaker menu. |
| 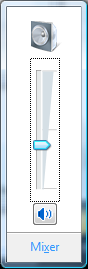 | The Speaker Volume Control will adjust the speaker volume directly.
(single-click the system tray speaker icon to show it) |
|
- Click on the device in the list of the Sound dialog that you want to adjust the volume for.
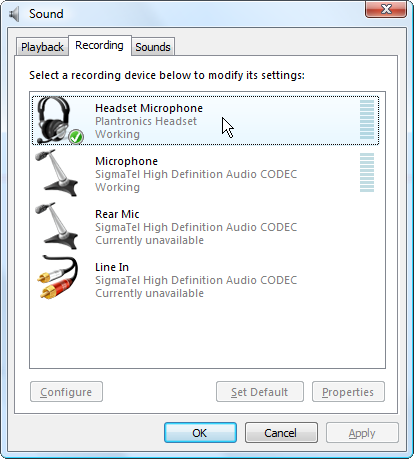 |
| Selecting "Headset Microphone" from the available recording devices. |
- Click the Properties button on the Sound dialog to open the Properties dialog.
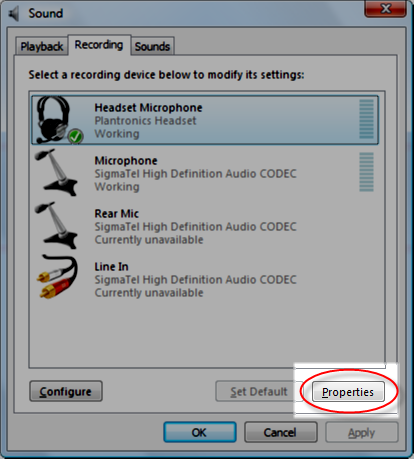 |
| The "Properties" button (circled) on the "Sound" dialog. |
- Click the Levels tab on the Properties dialog and adjust the volume slider as needed to control the sound level.
Note: Make sure the icon to the right of the volume slider is NOT in the muted state as shown in the parentheses to the right ( ).
).
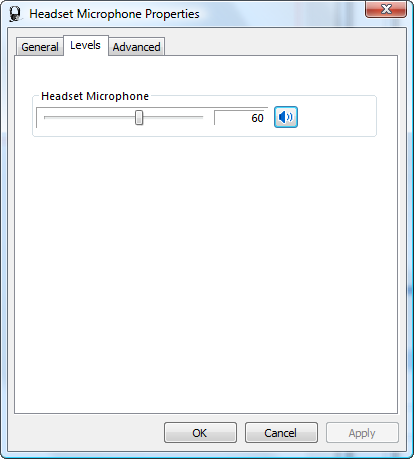 |
| The "Microphone Properties" dialog with the "Levels" tab selected |
The slider controls on GP4 are not active on Macintosh computers.
To adjust the sound levels on a Macintosh computer, you must use the built-in Macintosh sound controls as shown in the steps below.
| Note: | The speaker volume can be adjusted quickly on a Mac if the speaker icon is displayed in the menubar at the top of the screen. |
| | To adjust the speaker volume, click on the icon to display the volume control as shown below. |
| | To adjust the input/output devices using the other method, see the numberd steps below. |
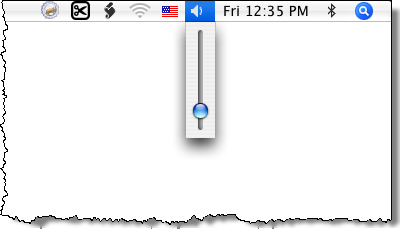
- Click the System Preferences icon in the Dock to open the System Preferences dialog.
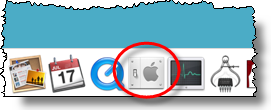 | | Mac System preferences in dock (OS 10.4). |
| 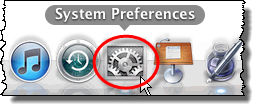 | | Mac System preferences in dock (OS 10.5 & 10.6). |
|
- Click the Sound icon on the System Preferences dialog to open the sound preferences dialog.
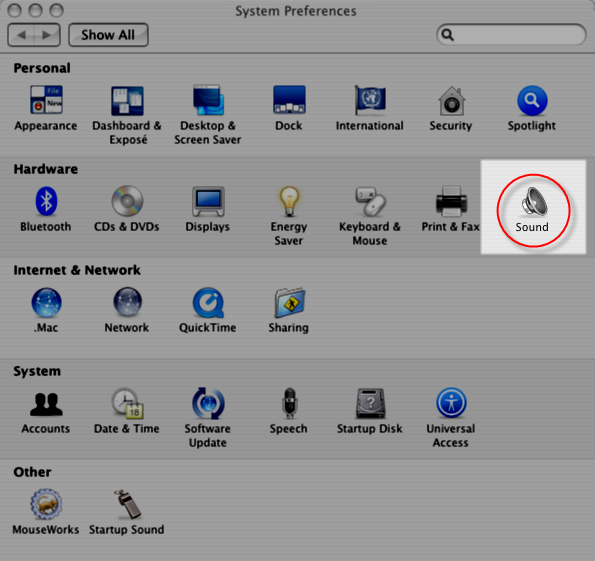
- Click on either Output or Input on the sound preferences dialog, depending on the device you need to set the volume for.
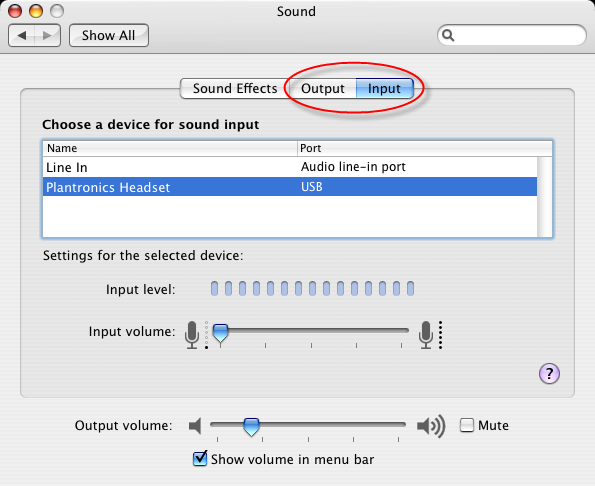
- Click on the device you would like to adjust the input/output volume for.
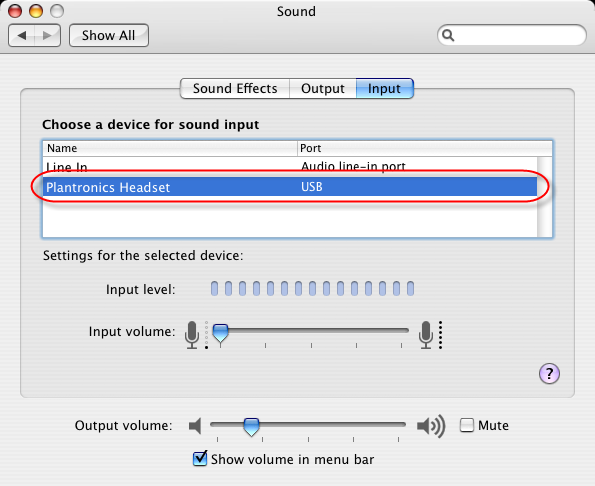
- Slide the Input or Output volume control to adjust the volume for the selected device.