The steps below will show you how to take a screen shot, screen capture, or screen dump and send it to the GatherPlace support team.
If GP4 is running:
- Select Show Logs from the Tools menu in GP4.
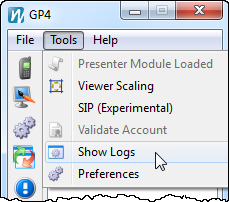
- Move the log window out of the way if it is covering something that we need to see on the screen.
- Enter a description of the problem or reason for sending the screen shot in the Upload Description field.
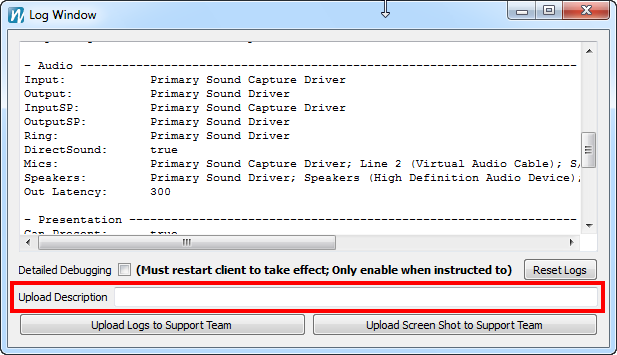
- Click the Upload Screen Shot to Support Team button.

- Open the Support dialog by clicking the green (?) Support button on GP4.
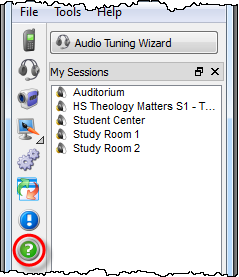
- Enter a brief subject about submitting a screen capture, along with details of the issue you were having at the time of the capture and most importantly, enter your email address so we can respond to you and then click the Submit button on the Support dialog.
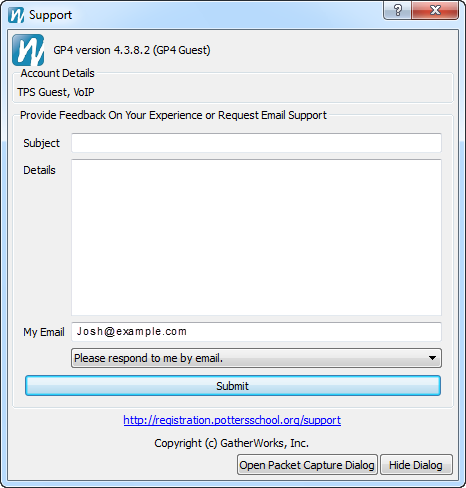
- We will respond to your support request with our recommendations as soon as it can be evaluated. Typically it is within one business day, but may require 3 business days or more depending on the current backlog.
If GP4 is not running or you want a screen shot without using GP4:
Windows
- Click the 'Print Screen' button on the keyboard when the screen is displaying what you want to capture. Nothing appears to happen, but it will copy the screen to the clipboard on the PC.
- Open a graphics or word processing application such as Paint, Notepad, WordPad, MS Word, etc.
- Select Paste from the Edit menu of the program opened in the previous step, or right-click the on the document and select Paste from the pop-up menu.
- Save the document.
- Email the document as an attachment along with the user's email address (or student's user name in the case of online schools) and a brief description of the problem to support@gatherplace.com.
Mac
- Open the Grab application (located in Applications/Utilities).
- From the Capture menu select Screen and follow the prompts.
- From the File menu select Save As... to save the screenshot.
- Email the document as an attachment along with the user's email address (or student's user name in the case of online schools) and a brief description of the problem to support@gatherplace.com.
There are also many free screenshot programs available on the Internet with some examples below.*
Windows
Mac
*Typically free for home or educational use.
Also see these external links for more information on screenshots:
Screenshots on Wikipedia Computer Hope article iOpus article Mac Screenshot Secrets