There can be several reasons why the microphone does not work in a meeting.
Try the steps under each of the causes listed below until you have resolved the issue on your computer.
Headset is not recognized
The most common cause is that the headset/speaker phone was plugged in after GP4 was running and the operating system doesn't notify GP4 that the device is available. This usually only applies to USB devices/headsets and not mini-plug devices. See
this article to determine which type of audio device you have.
To make sure that an unrecognized headset is not the cause, do the following:
- Select Exit from the File menu in GP4 to close the program. Mac users should select Quit from the gp4 menu.
Important: Do not use the 'X' in the title bar to try and close the program as that will only minimize it.
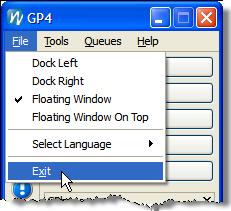
- Unplug the headset from the computer.
- Wait 15-20 seconds.
- Plug the headset back into the computer.
- Wait 15-20 seconds.
- Re-open GP4.
- Click the Audio Tuning Wizard button on GP4 to start the audio test to confirm the microphone will now work.
Note: One way to tell if the audio device is registered with GP4 is to check to see what devices are available in GP4. To do that, select
Preferences from the Tools menu (or the
gp4 menu on a Mac), click the
Audio Setup tab and then see if the headset is listed in the drop-down menus to the right of the Recording / Microphone and Playback / Headphones labels. If you are using a USB headset/speaker phone and it is not displayed in the drop-down menu, follow steps 1-7 above. The image below shows the
Plantronics Headset being selected from the list of options.
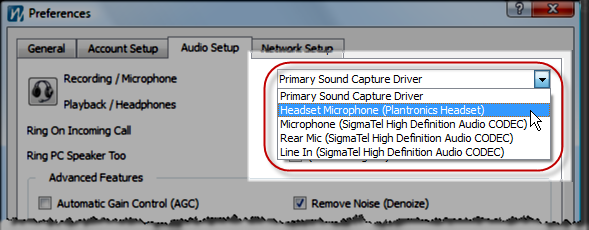 |
| If the microphone still does not work, continue on to the next cause below. |
Microphone is muted or not selected in the sound control panel
Make sure the headset is plugged into the correct ports on the computer.
This article identifies the different audio ports and plugs.
If you are using the GP4 application to join the meeting,
Exit GP4 from the
File menu and then re-open it after the headset has been connected for 20 seconds.
Click the
Audio Tuning Wizard button on GP4 to start the audio test. If you pass all 3 tests, your GP4 is configured and ready to go. Just make sure to keep the headset plugged in after you have passed the test. Unplugging the headset and then plugging it back in may require you to
Exit GP4 from the
File menu, re-open it and run the Audio Wizard to get the headset to work again.
- Double-click on the Volume Control (speaker) icon in the system tray to open the Volume Control dialog.
- Select the Properties menu item from the Options menu to open the Properties dialog.
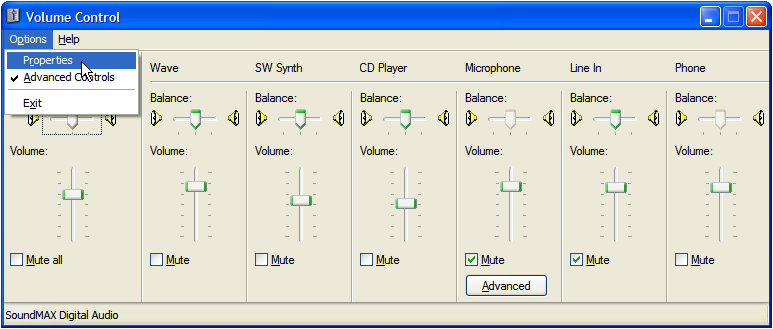
- Select the Recording option in the Adjust volume for section.
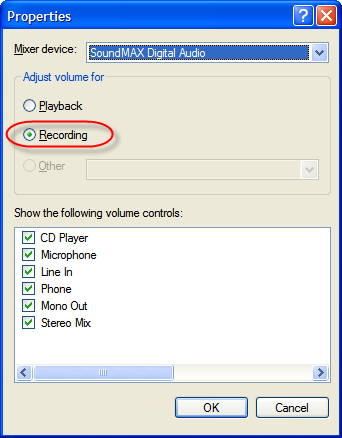
- Select the desired device from the Mixer device drop-down menu and make sure the Microphone option is selected (checked) in the Show the following volume controls list and click the OK button. This will open the Recording Control dialog.
Note: Depending on the type of sound card and/or USB device (headset or speaker phone) you have, the names in the menus and dialogs you see on your computer may not be exactly as those pictured here.
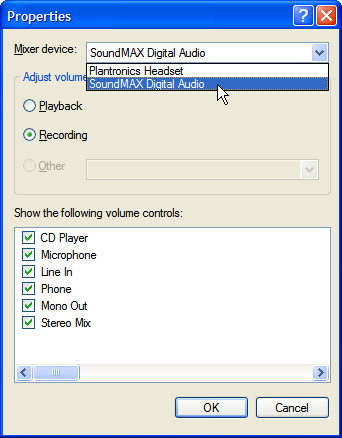 |
Selecting the SoundMAX sound card from the Device menu.
|
- Check the box labeled Select under the microphone volume control and the microphone will be enabled. Also adjust the volume level to about half way while you have the dialog open.
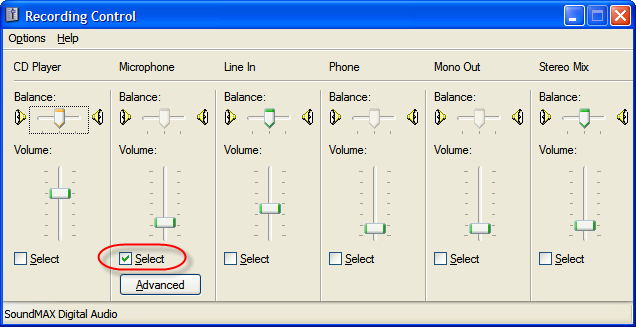
- Close Recording Control dialog and click the Audio Tuning Wizard button on GP4 to start the audio test to confirm the microphone will now work.
- Right-click on the speaker icon in the system tray.
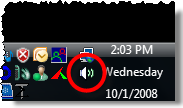
- Select Recording Devices from the menu to open the Sound control dialog.
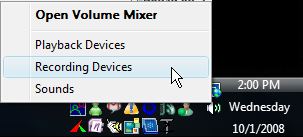
- Make sure the correct device is highlighted in the list and click the Properties button on the Sound control dialog.
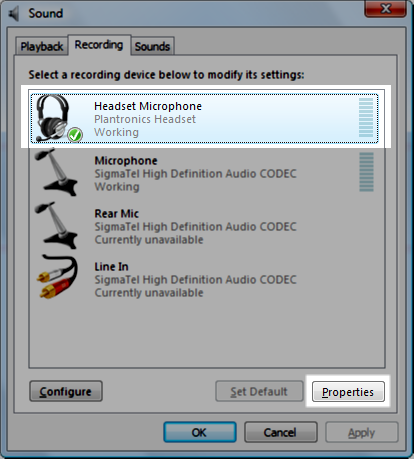
- Click the Levels tab on the Microphone Properties dialog.
Make sure the speaker icon to the right of the volume control slider matches the un-muted state icon in the image below.
If the speaker image is in the muted state ( ), showing a red circle with a line through it, then click on it to un-mute the microphone.
), showing a red circle with a line through it, then click on it to un-mute the microphone.
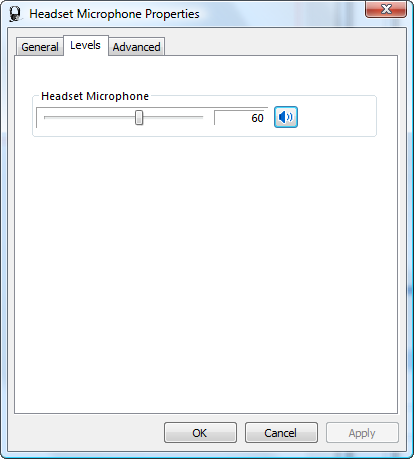
- Also make sure the volume level is set to about half way and then click the OK button on the Microphone Properties dialog.
- Click the OK button on the Sound control dialog.
- Click the Audio Tuning Wizard button on GP4 to start the audio test to confirm the microphone will now work.
Microphone Volume is Set too Low
The microphone and speaker volume levels can be set directly from the GP4 interface. Please see
this article on adjusting the volume from GP4.
The volume level can also be adjusted from the sound control panel. To adjust the volume using that method, follow the steps
above under
The Microphone is Muted.
The microphone and speaker volume can only be adjusted using the system sound control panel on computers running Windows Vista and Windows 7. Please see
this article on adjusting the volume for Windows Vista or Windows 7.
The In-line Muting Function is Enabled.
Most headsets and speaker phones have either in-line or on-board volume and muting controls. Please refer to the user's guide that came with you particular brand of headset or check the manufacturers online documentation for instructions for adjusting theses settings on your headset or speaker phone.
Parental Controls and Content Filters
Parental controls on either a Windows PC or a Macintosh computer have also been known to block the audio from GP4.
Typically parental controls will give a 'UDP blocked' error message, but in many cases they will block only the outgoing audio connection (microphone) without displaying any error message.
If the playback during the first two tests of the Audio Tuning Wizard can be heard, but the third (microphone) test can not be heard as it is played back to you then parental controls could be blocking the outgoing audio.
This article explains how to use GP4 with parental controls.