Guests that join a meeting using the Java guest viewer can open the chat window by clicking the chat button at the top of their presentation window. If chat is allowed in the meeting, guests using the GP4 guest version will see the chat area in the lower half of the GP4 interface once they have joined the meeting.
For more details on using the chat feature please see below.
Guests using the Java Guest Viewer in a Web Browser
This is the method most guests use to join a GatherPlace meeting.
Guests that click a link in an email invitation or go to the GatherPlace website to join their meetings, should follow the instructions in this section.
- Click the Chat button at the top of the Viewer window to open the Chat window.
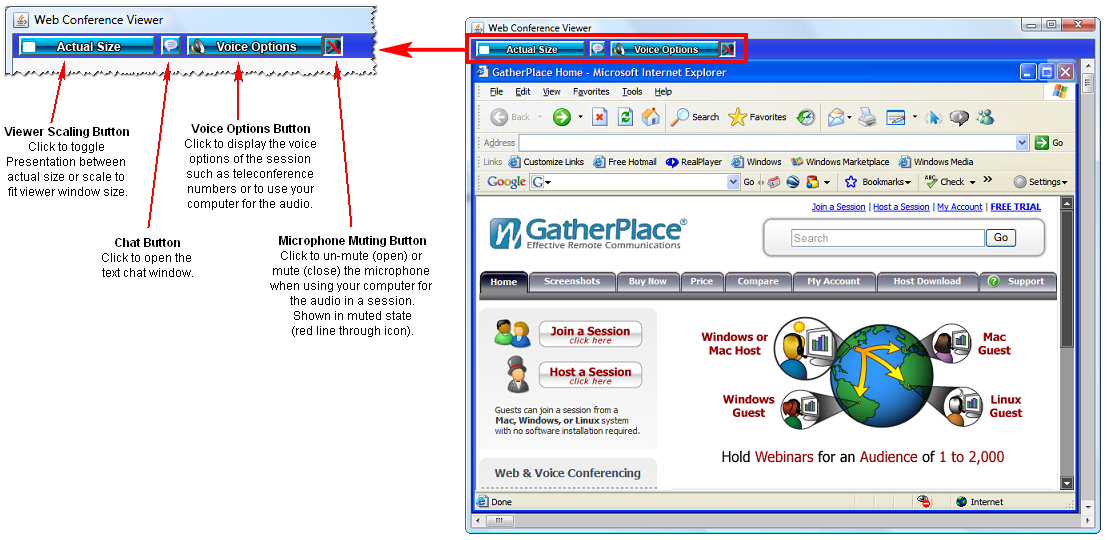 |
| Details and functions of the Guest tool bar in a GatherPlace meeting. |
- Select the desired recipient from the chat menu after clicking the To button.
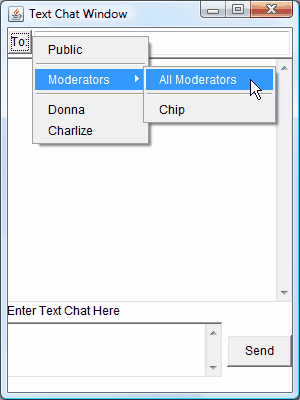 |
| Selecting All Moderators as the recipient from the Chat menu. |
Chat Menu Options
- Public
This menu item will be listed at the top of the menu IF public chat is allowed in the meeting.
If public chat is not allowed by the host, the menu item will not be displayed in the menu.
Public chat will be sent to ALL participants in the meeting.
- Moderators Menu
Lists all of the meeting moderators as well as the All Moderators menu item. This menu is available in all meetings.
Selecting All Moderators will send a private chat to all moderators, but none of the other guests in the meeting.
Selecting an individual moderator will send a private chat to that person only.
- Private Chat List
The list of other guests in the meeting is listed below the Moderators menu item when private chat IS allowed in the meeting.
If private chat is disabled by the host, this list will not appear.
- Enter the chat message and click the enter key, return key, or the Send button to send the chat.
Note: As a visual cue, the background color of the "To" field changes when you select a private chat recipient.
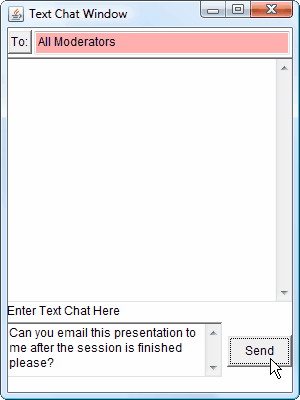 |
| Sending the chat message to all moderators in the meeting. |
Guests using the GP4 Guest version
The instructions in this section are for guests who have downloaded and installed the guest version of GP4.
Note that downloading GP4 is
not necessary to join a GatherPlace meeting.
This information is only included for those frequent guests who prefer using GP4 over the Java (Web page) method of joining a meeting.
- Select the desired recipient from the drop-down Chat menu in the chat area on the GP4 interface.
Note: If public and private are both disabled for the meeting, guests will not see the chat area on the GP4 interface.
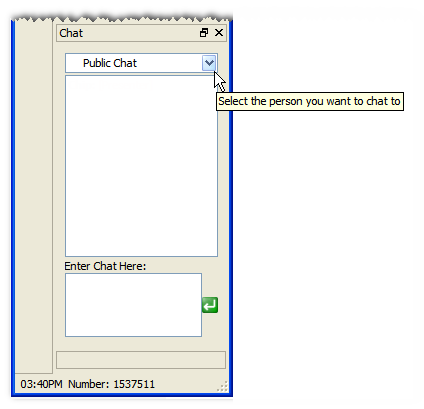 |
| The Chat area of GP4. Clicking the down arrow will display the Chat menu. |
- Type into the area labeled "Enter Chat Here:" and click either the
 button, the return key, or enter key to send the chat.
button, the return key, or enter key to send the chat.