This guide should be used to submit documents (usually docx or PDF) to StudyPlace assignments with immediate verification of successful correct submission. These steps are also used to:
- Verify a document after it is submitted to ensure that the complete correct version of the correct document was submitted in the correct file type.
- Submit multiple documents to the same assignment.
- Submit a separate proctoring signature form if the form was not attached to the submitted exam.
- Resubmit a document if the first was submitted incorrectly.
Following these steps will ensure that the teacher can grade what you intended to submit. Failure to follow these steps may result in lower scores due to incomplete, incorrect, or late submission.
- Log in to the Student StudyPlace (www.pottersschool.org/student) (assignments cannot be submitted from the family page).
- Before you submit your completed assignment:
- Save and Close the document. If it is not already in the required format (usually docx or PDF, depending on the assignment instructions), Save As or Export to the correct file type.
- Locate the saved closed document in your computer files.
- Check the file type to ensure it is the correct type (usually docx or PDF) according to the Assignment instructions.
Verify file type (Windows)
Verify file type (Mac)
Verify file type (Chromebook)
- Open the document to check every page to ensure it is the complete and correct version. If you make edits, go back to step 1. Perform this step until there are no more edits and you have verified every page to ensure it is the complete and correct version.
- Close the document. (Never submit an open document.)
- Click Assignments icon.

- Locate your Assignment from the Upcoming list.
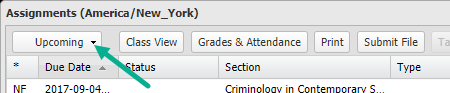
- If you do not see the Assignment in the Upcoming list, switch the drop-down to Recent or All. (You will have to do this if you are verifying or resubmitting a document.)
- Select the Assignment in the list.
- Review the description and instructions again before submitting to make sure this is the correct assignment and you followed all instructions.
- Click the Submit File button.
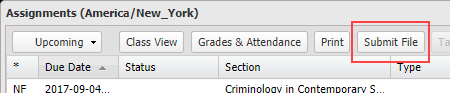
- Select the source of your file.
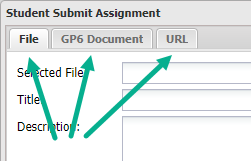
- If the file is on your computer hard drive or connected cloud drive, select File.
- Never submit native Mac Pages (.pages), Open Office (.odt), or Google Doc (URL) files or links. Always export to docx or PDF (depending on the assignment instructions) before uploading the document.
- Locate the file on your computer using the Select File... button.
- StudyPlace will accept any file type, but your teacher will specify for each assignment what file type is required. Usually this will be docx or PDF.
- StudyPlace will not accept a file larger than 6 MB. If your file is too large, please see these instructions to compress it.
- For help with docx documents, please see these instructions.
- For help with PDF documents, please see these instructions.
- For help with audio files, please see these instructions.
- If the assignment is a web page, picture, video, forum post, or other item with a web address, select URL.
- Do not put links to Google Documents in this box. Google Docs must be exported as files (e.g., doc) and submitted as files from your hard drive. Be sure the assignment instructions specify to submit an external link.
- In the External Link field you may paste or type any http:// or https:// web address (URL).
- The teacher will receive the link, not the file, so the teacher must be able to open the web address.
- Give the file a Title that identifies the file contents. It is not necessary to identify the class, assignment or student, because StudyPlace adds this information when the file is submitted.
- The Description is optional, but it may be helpful if you want your teacher to know additional information (e.g., "Please ignore previous file. Use this one instead.").
- Submit the File or URL using the Upload or Submit button. Do not stop here. Verify your submitted document in the next steps.
- After submitting your document, verify that the complete and correct document was submitted successfully.
- Use the upper-left drop-down to switch the Upcoming list view to Recent.
- Select the Assignment in the list.
- Download the document you just submitted and review it for (1) Correctness and completeness (to make sure you submitted the right saved version); (2) Correct file type (usually docx or PDF) required by the instructions.
- If you discover that the document was submitted incorrectly, you may immediately resubmit a correct version (and then check it again) and verify it using this entire procedure start to finish.
Source: www.pottersschool.org/file-submit-assignment