StudyPlace provides "one-click" assignment management.
- To submit an assignment, log into your Student StudyPlace and click the Assignments icon.
- To see graded assignments, log into your Student StudyPlace or Parent StudyPlace and click the Grades icon.
StudyPlace supports multiple types of assignments, including:
- File Submit (FS): Submit a file in any format, including doc, ppt, pdf and others. Your teacher will specify the file formats you may use for each assignment. FS also accepts a GP6 Document and a web URL to a web page (please do not link to in-line docs like Google Docs or Dropbox -- those are not supported).
- Automated test (AT): Use the Take Test button to take the test in your browser. Don't start until you are ready to take it in one sitting and then submit it.
- Student Poll (SP): A Student Poll can be used to ask a Yes/No question or to ask for numerical score.
Assignment Management View and manage all of your assignments (for one or more students) with due dates:
- Log in to the Student StudyPlace (www.pottersschool.org/student) or Parent StudyPlace (www.pottersschool.org/family).
- Assignments icon.
- This view shows you all due assignments that you have not submitted yet. It can be sorted by one or more columns. It can also be filtered, by student, class, or even a keyword. It can be printed.
- The default view is Upcoming, which shows all upcoming and overdue assignments. Use the upper left button to switch to Graded, All or other views.
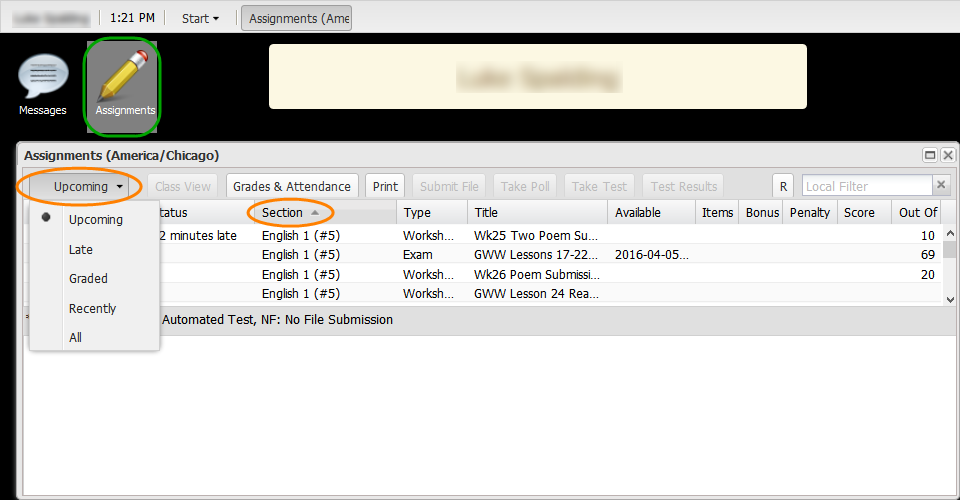 Submit an Assignment
Submit an Assignment Submit a file (e.g., document) to an Assignment (FS), take an auto-scored quiz or test (AT), or take a work completion poll (SP):
- Log in to the Student StudyPlace (www.pottersschool.org/student) (assignments cannot be submitted from the Parent StudyPlace).
- Assignments icon.
- Select the assignment
-- Submit File button, to upload the file (from your computer) you want to submit. (For details on how to submit a file, please see these instructions.)
-- Take Test to take an auto-scored quiz or test.
-- Take Poll to submit a homework score or completion report.
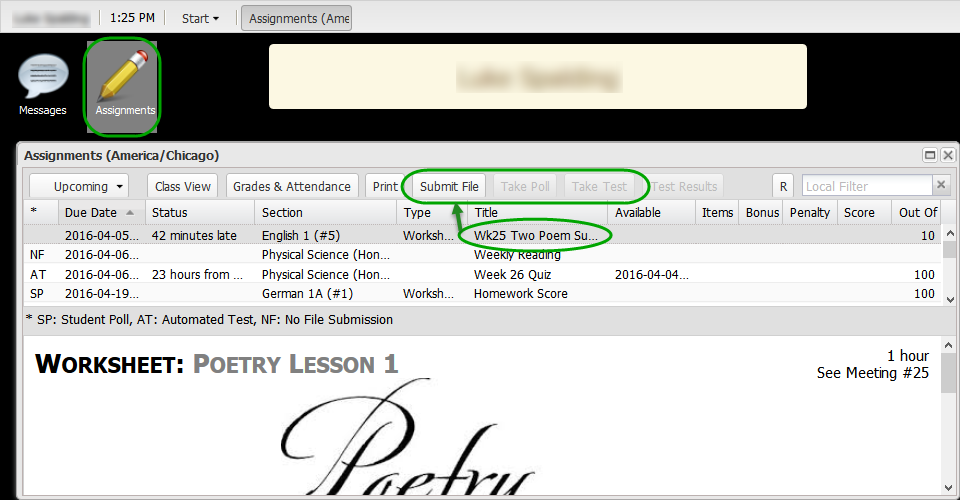 Review Submitted Assignments (prior to grading)
Review Submitted Assignments (prior to grading) Review a file you have already submitted:
- Log in to the Student StudyPlace (www.pottersschool.org/student) or Parent StudyPlace (www.pottersschool.org/family)
- Assignments icon.
- Switch to show "All" assignments.
- Select the assignment.
- The number of items submitted is shown in the upper window list, and a link to each submitted file is shown on the top of the lower window.
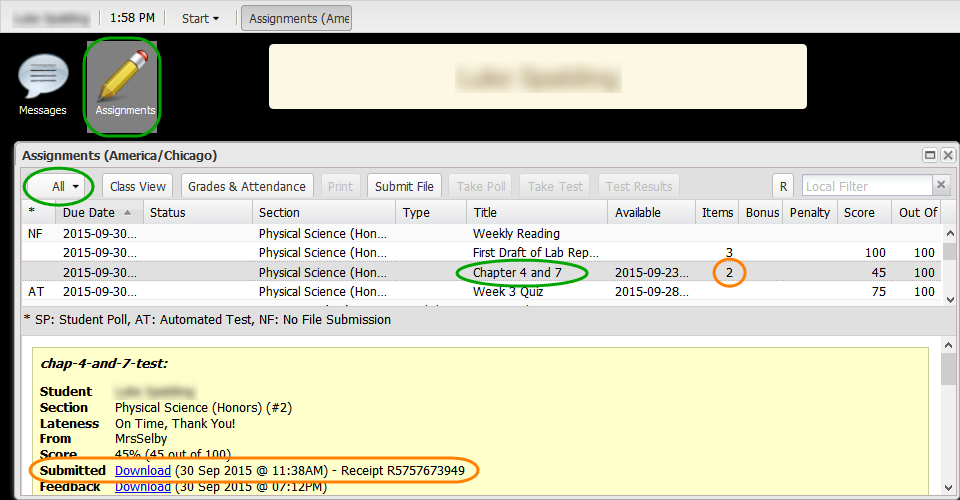 Review Graded Assignments
Review Graded Assignments Please see
these instructions to review graded assignments.
Locate "Missing" Assignment Can't find a file you submitted? StudyPlace provides double-check security for all submitted assignments. With every file you submit a numerical
Receipt is provided. The
Receipt shows up only after StudyPlace has double-checked that that the file is stored on the server, so if you get a receipt then you can be sure the Assignment is received and stored securely.
- Log in to the Student StudyPlace (www.pottersschool.org/student) or Parent StudyPlace (www.pottersschool.org/family)
- Classes icon.
- Select the class where you submitted the file (if you're not sure, you can go through them all one at a time).
- Assignments tab.
- Receipts button.
- Make sure your file is listed there with a receipt. If it is not, then it was not successfully submitted.
Summary View Detailed view of all the Assignment functions:
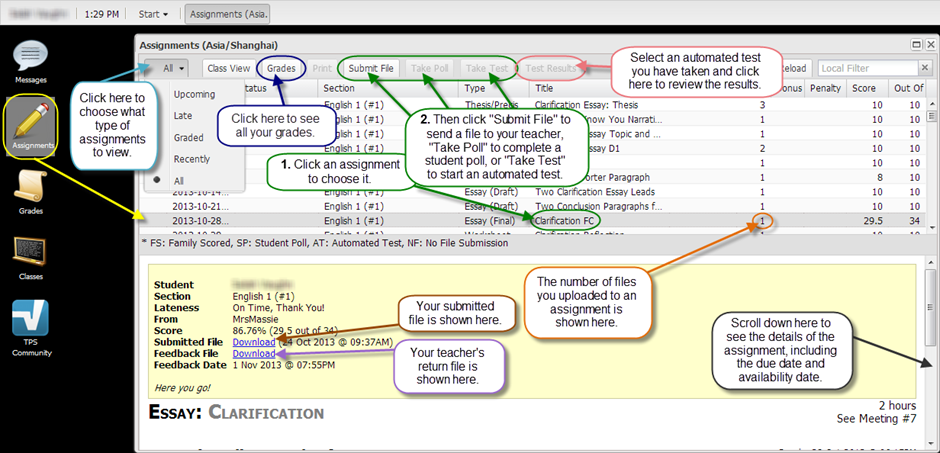
Source: www.pottersschool.org/submit-assignment