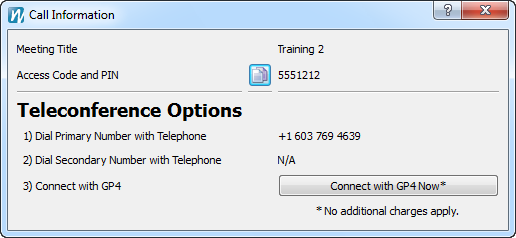Music is played in meetings that are configured to use the
GatherPlace Teleconferencing Services while waiting for others to join the meeting.
This is a common practice that signals to the participant that they have successfully connected to the audio portion of the meeting.
Frequent Questions Regarding the Music
When will the music stop playing?
The music will stop playing once the host/moderator and at least one other person is connected to the
audio portion of the meeting or if the host starts recording the meeting. (Meeting recording is only available with Premium plans.)
Why does the music continue playing even though the host and one other participant is connected?
This is an indication that the participant is only connected to the data/presentation portion of the meeting and not the audio portion of the meeting. The music will stop when at least one participant (aside from the host) is connected to the
audio portion of the meeting.
How can I tell who is connected to the audio portion of the meeting?
There will be a microphone icon in front of each participants name that has connected to the audio portion of the meeting (shown below).
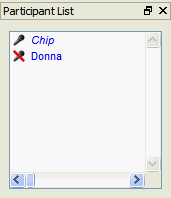 |
| GP4 Participant List showing Chip un-muted and Donna muted. |
How do participants connect to the audio portion of the meeting?
- Use a telephone to dial the phone number the meeting is configured to use. The participant will appear in the Participant List listed by the telephone caller ID information and the text color will be PINK.
- Use their computer to join the audio portion of the meeting by clicking the Add Voice button on the Voice Options dialog. This option may not be available in all meetings. See this article for details .
- Use the GP4 guest version to join the meeting and select the Connect with GP4 Now option when prompted (shown below in the Guest instructions).
Can the music be turned off?
It depends on your requirements and method of connecting to the audio portion of the meeting.
- If you do not require the GatherPlace teleconferencing services or VoIP for the audio portion of the meeting, you can turn off the GatherPlace Teleconferencing Services option BEFORE you start the meeting.
No music is played through the computer when joining a meeting that has the GatherPlace Teleconferencing Services disabled.
You will need to use either your own teleconferencing service or dial the guests directly on the phone in order to speak with them using this option.
See this article on how to configure the options for a VoIP meeting.
- There are several different music channels that a host can choose from by accessing their account settings on the GatherPlace website.
One of the channels is 'Mostly Silent' which plays a tone every 20-30 seconds to let you know the connection is still live, but is less intrusive than the constant music.
- You can also turn off the VoIP option on an as-needed basis when you start hosting the meeting. To start hosting a VoIP meeting with VoIP disabled for that meeting, simply right-click on the meeting in the My Meetings list of GP4 and select the 'Disable VoIP' option from the menu. That will start hosting the meeting with VoIP disabled. Then, just dial into the teleconference number using the telephone for the audio portion of the meeting.
- If everyone will be using the phone to connect to the audio portion of the meeting, you can turn off the VoIP option for the meeting.
Everyone would need to dial into the meeting using a telephone, but there would be no music playing from the computers during the meeting.
See this article on how to configure the options for an existing meeting.
- If you require either VoIP and/or one of the GatherPlace Teleconferencing phone numbers for the audio portion of the meeting, the only way to stop the music is to have the host/moderator and at least one additional person connected to the audio portion of the meeting. Note that all of the guests will hear the music until the host/moderator joins the meeting.
Can I call my guests directly or use another teleconferencing service without hearing the music?
If a meeting is configured for Advanced Teleconferencing, you have the option not to use VoIP for a meeting each time you host it.
Un-checking the
Dial Using VoIP option in the Host Wizard dialog (below) will start the meeting without using VoIP.
You will, however, need to use a telephone to call the Voice dial-in number to be connected to the audio portion of the meeting unless you are using an alternate method, such as calling them directly or using another teleconferencing service to speak to the guests.
When using the telephone to connect to one of the GatherPlace Teleconference numbers, you will still hear music over the phone if you are
the only person connected to the audio portion of the meeting, but it won't be playing through the computer. Once at least one guest and the host/moderator have dialed into the teleconference, the music over the phone will stop.
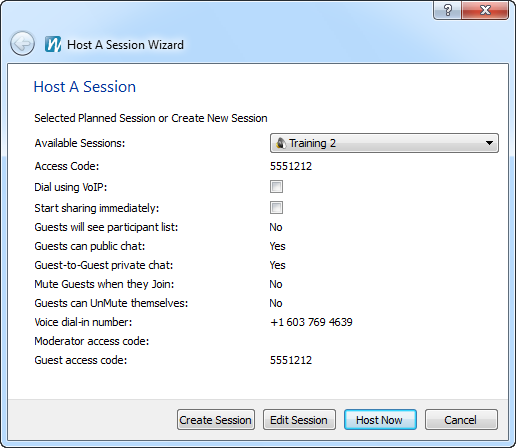 |
| GP4 Host Wizard dialog |
Is the music optional for meetings configured to use GatherPlace Teleconferencing Services?
No. The music is not optional while waiting for the guests to join the meeting if it is configured for
GatherPlace Teleconferencing Services.
Can I select a different type of music to play while I wait?
Yes. There are several different music 'channels' that you can select from to change the genre of hold music. See
this article for more information.
Can I upload my own music to play instead?
Due to copyright laws you cannot upload own music. However, if you have royalty free music that you would like us to add or you are a musician and would like your music added as a channel, please send an email to support@gatherplace.com.
Joining a meeting using the GP4 guest version
- After downloading the GP4 guest version, simply open it and enter the Access Code and your display name at the prompt (shown below) and click OK.
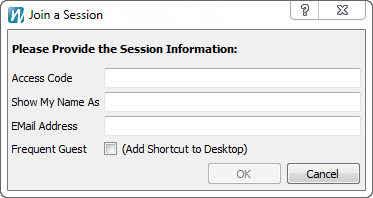
- Then click the Connect with GP4 Now button and you will be connected to the meeting.
You may optionally use your telephone to dial into the audio portion of the conference if there are numbers listed in the dialog (as shown below).
Once connected, the audio will play through your speakers or headset depending on which device you have selected in the Audio Preferences of GP4.