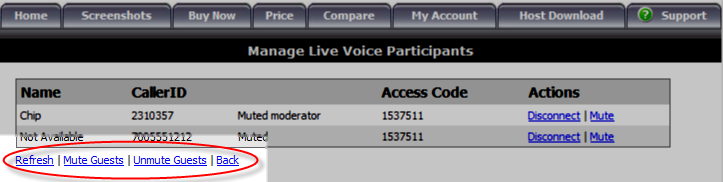There are two methods for muting and unmuting one or more guests in a meeting. Chose your method based on how you host your meetings.
Hosts who use GP4 to host their meetings can use either the
GP4 Method or the
GatherPlace Website Method to control the audio input for their guests.
Hosts that use Java or older versions of the GatherPlace software (GP3) to host meetings must use the
GatherPlace Website Method to control the audio input for their guests.
When hosting a meeting using GP4, the buttons and/or Participant list is used to control the guest audio input. Participants are displayed differently in the Participant List depending on how they joined the audio portion of the meeting.
Guests that use their computers for the audio (VoIP) will appear in
BLUE text in the participant list using the name they entered when joining the meeting.
Guests that use a telephone to join the audio portion of the meeting will appear as their telephone caller ID in
PINK text.*
*Telephone guests will also appear again in the Participant List in either
BLACK or
DARK GRAY text listed by the name they entered as they joined the data (graphical) portion of the meeting from their computer.
You
cannot control telephone guests audio by using their name in the
BLACK or
DARK GRAY Participant list entries. You must find their caller ID in the
PINK text to conrtol their audio input.
Muting or Unmuting All Guests in a Meeting
- Click on the down-arrow on the Microphone Muting button on GP4.

- Select the 'Mute Everyone' or the 'Unmute Everyone' option to mute or unmute all of the guests.
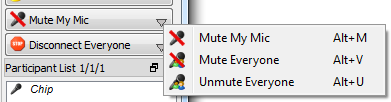
Muting or Unmuting Individual Guests in a Meeting
- Find the participant in the Participant List and right-click on their name (Mac users Control-click).
- Select either the 'Close Mic' or the 'Allow to Speak' option from the menu to mute or unmute the guest.
Note: These instructions only apply to teleconference calls made to the current GatherPlace telephone numbers.
If you are using the old GatherPlace numbers provided by a third party (area codes 605, 641 and 712), please use the new numbers for all of your future meetings as the old numbers will be terminated by the third party without notice.
If you are using your own teleconferencing service, please refer to the instructions for your teleconference service provider.
See
this page for the GatherPlace teleconference numbers and phone instructions.
Hosts:- Make sure the moderator PIN is set for your meeting before you join if you plan to use a telephone (v.s. VoIP). If it is not, muting all guests will mute the host as well.
- If the host does not enter the moderator PIN at the voice prompt, they will also be considered a guest for the purposes of controlling the audio in the conference.
- Go to the GatherPlace website at: www.GatherPlace.com and click the My Account tab (you may be prompted to log in if you are not already).
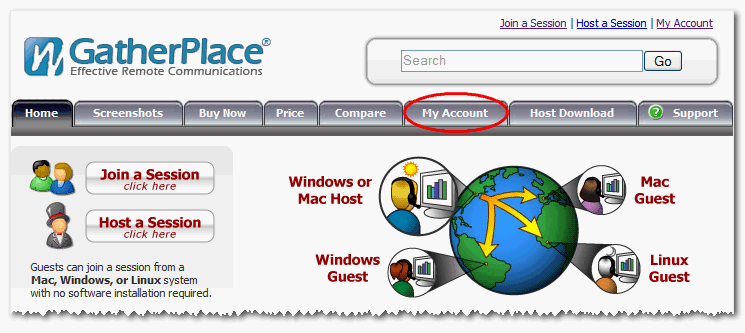
- Click the Plan a Meeting graphic. This will open the Planned Meetings list.
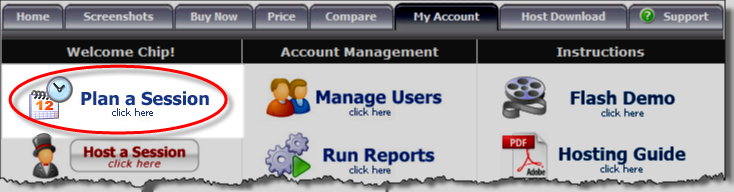
- Find the meeting you are currently hosting in the Planned Meetings list and click the Manage Voice link in the Actions column for that meeting.
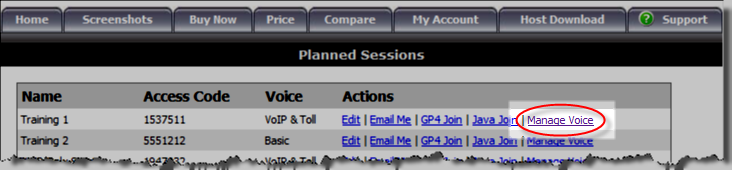
- On the Manage Live Voice Participants list, select the action desired next to and individual guest in the Actions column.
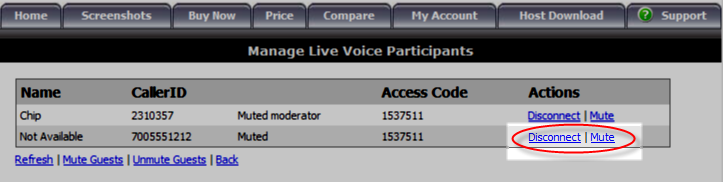
- To mute or unmute all guests at once, use the Mute Guests and Unmute Guests links at the lower left under the list of guests.
Use the Refresh link to refresh the participant list as new guests join the meeting.
Note: Hosts dialing into a conference using a telephone (v.s. using VoIP) must enter the moderator PIN when prompted or they will be muted with all of the other guests when muting all guests.