As a host, you can use GP4 or the GatherPlace website to configure a new meeting for VoIP. Instructions for both methods are below.
Before configuring the new GatherPlace meeting for VoIP, please note the following:
- In order to use VoIP for the audio portion of meetings, you will need a GatherPlace Premium account and must host using either the GP4 application or the Java Web version of GatherPlace.
- Click here to see if you have a Basic or Premium account.
- To upgrade your account from Basic to Premium, please see this article.
VoIP is
not available to guests under the following conditions:
- Any guest using the SureView option when joining a meeting.
- Some Mac guests running the Snow Leopard (10.6) or later operating system joining the meeting from a 64 bit web browser.
Macintosh guests guest running the Snow Leopard (10.6) or later operating system may be able to configure their web browser to run in 32 bit mode by following the instructions in this article.
Alternatively they can use the free guest version of the GatherPlace software to have VoIP capability in the meetings.
- Any other guests joining the meeting using a 64-bit Java enabled web browser.
Some guests may have the option to use a different 32-bit web browser instead.
Alternatively they can use the free guest version of the GatherPlace software to have VoIP capability in the meetings.
Voice over IP (VoIP) allows the host and guests to use their computer for the audio portion of the GatherPlace meetings instead of using a telephone.
- Click the
 button on the GP4 interface to open the Meeting Information dialog (shown below).
button on the GP4 interface to open the Meeting Information dialog (shown below).
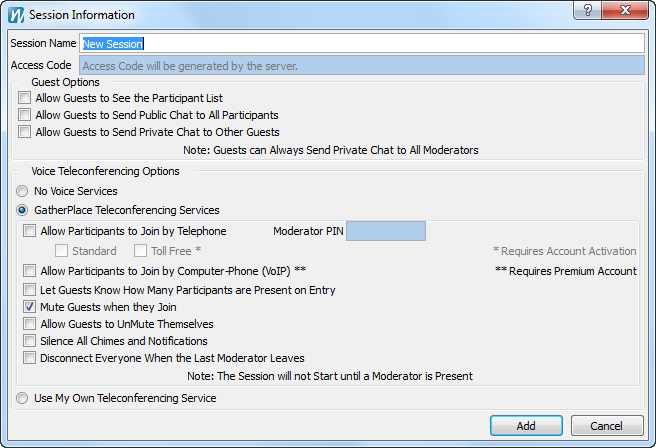
- Enter a new name for the meeting in the Meeting Name field.
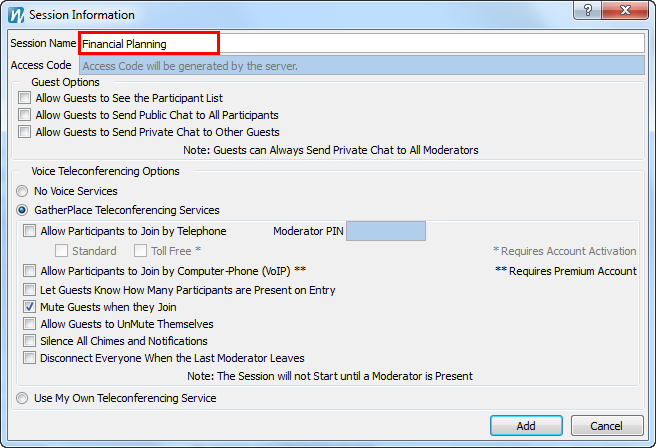
- Select the GatherPlace Teleconferencing Services option from the Voice Teleconference Options section if it is not already selected.
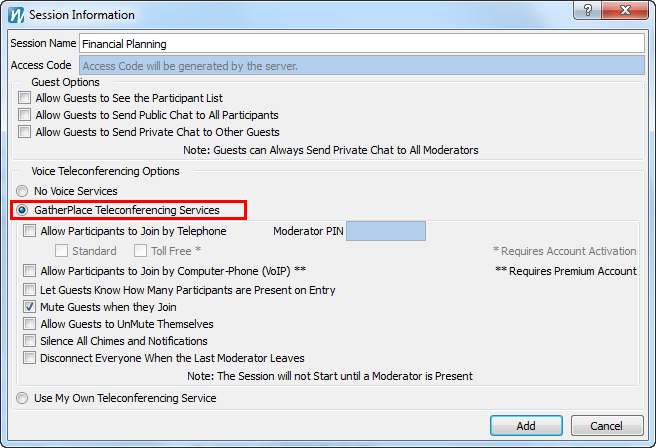
- Select the Allow Participants to Join by Computer-Phone (VoIP) option.
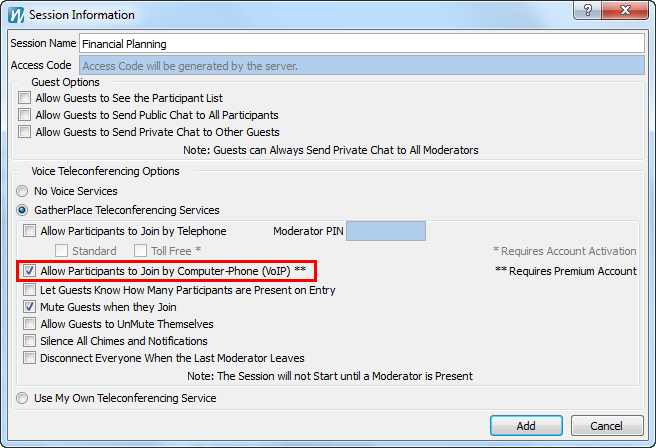
- Select any of the other teleconferencing options you would like by checking the box next to it.
Note: It is strongly recommended that the
Mute Guests when they join option is selected for all meetings.
Turning this option off can
cause echo which diminishes the experience of your meetings.
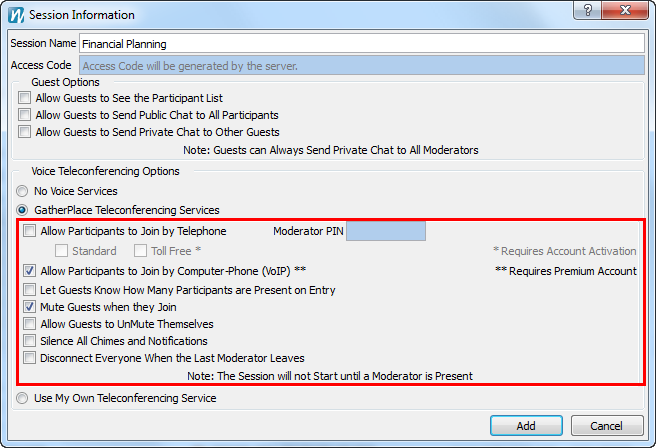
Note: Only the meeting host can edit the meetings.
- Go to the GatherPlace website at: www.gatherplace.com and click the My Account tab (you may be prompted to log in if you are not already).
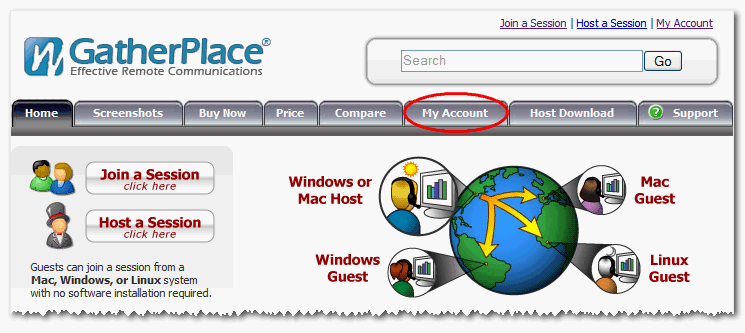
- Click the Plan a Meeting graphic. This will open the Planned Meetings page.
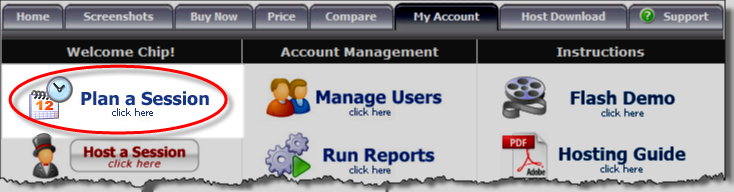
- Click the Add link on the Planned Meetings page to add a new meeting.
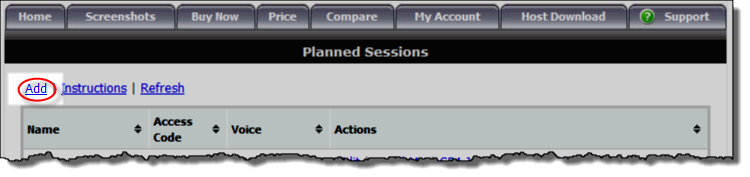
- Rename the new meeting in the Name field and select the VoIP option on the Add New Planned Meetings page.
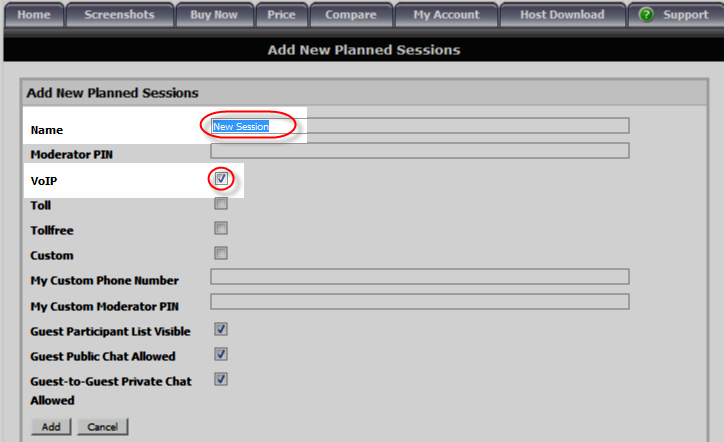
- Click the Add button to add the meeting to your available meetings list.
Guests joining by telephone
To allow guests to join via the telephone:
- Select the Allow participants to join by telephone option.
- Enter a four digit moderator PIN of your choice in the Moderator PIN field*.
- Select a phone number option from the Phone Number menu.
* The moderator PIN is used as the host's personal identification if the host chooses to use the phone to dial into the meeting instead of using VoIP through GP4.
You must enter a PIN in the preferences but are not required to enter it when using VoIP through GP4 as the host.
Note: If the meeting is not configured to allow participants to join by telephone, the guests must use their computer for the audio portion of the meeting.
Guests joining using VoIP
Guests using their computer for the audio portion of the meetings:
- Must have working speakers or headset attached to the computer.
- Can either join the meeting from an invitation link using their web browser (Java 1.3 or higher required) or use the free guest version of GP4.
Also see
this article on how your guests can use the VoIP option.
There is no charge for the guest software which can be downloaded
here for PC and Mac clients.