The Hand Raise feature allows the host to control who can speak and when during a meeting that is configured to use the guest Voice over Internet Protocol or VoIP option. (VoIP is a method of using the Internet to send audio from one device to another and is only available to Premium GatherPlace accounts.
Click here to find out what type of account you have.)
To use the Hand Raise feature the host must use GP4 and the meeting must be configured to '
Mute All Guests When They Join' in the meeting details.
See the related articles in the
See Also section below on configuring new or existing VoIP meetings.
Currently, only guests joining a meeting using the
free GP4 guest version of the GatherPlace software can raise their hand.
For more details please see below.
Using the Hand Raise Feature
- Start hosting a VoIP enabled meeting using GP4.
(See this article on configuring an existing meeting to use VoIP)
- Have one or more guests join the meeting using the free GP4 guest software.
- The guest will be prompted for the meeting access code, name and email address by the Join a Meeting dialog when GP4 opens.
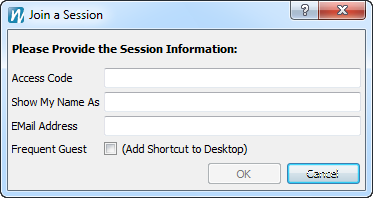 |
The Guest "Join a Meeting" dialog. |
- Once the guest has joined the meeting, they need to click the Connect with GP4 Now button on the Call Information dialog that appears.
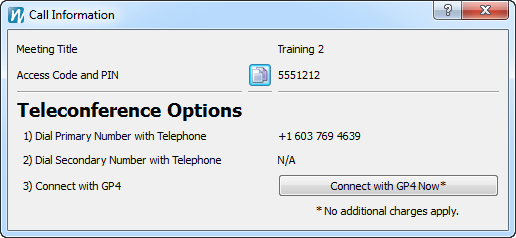 |
The guest "Call Information" dialog. |
- The host will see the guest appear in the Participant List when they join the meeting.
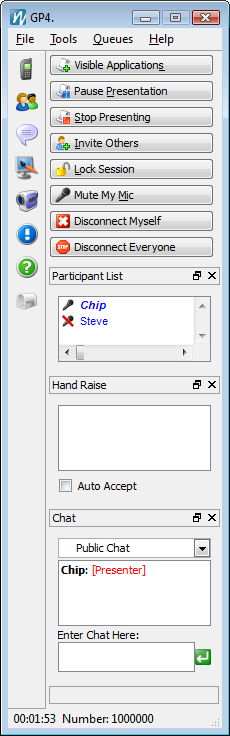 |
| Host view after a guest (Steve) has joined the meeting. |
- When the guest wants to speak, they click on the Hand Raise button on their GP4.
After that, they will see a raised hand icon next to their name in the Participant List and the button name will change to Lower Hand.
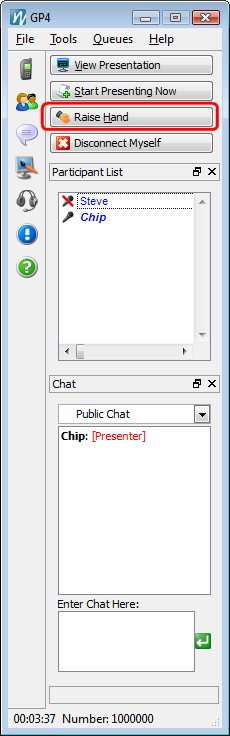 | | Guest view after joining meeting ("Raise Hand" button highlighted). |
| 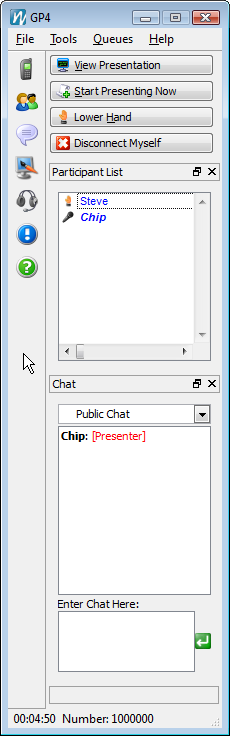 | | Guest view after clicking the "Raise Hand" button. |
|
- The host will see the guest's name in the Hand Raise list as well as a [Hand Raised] notation in the Chat area next to the guest's name.
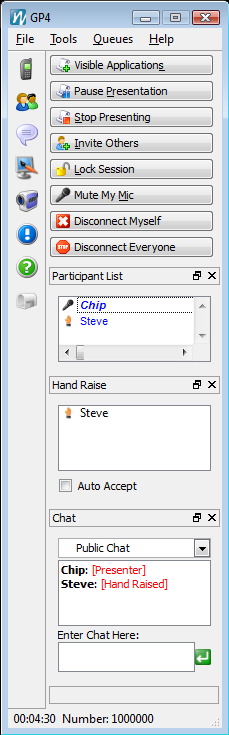 |
| Host's view after the guest has raised their hand. |
- The host can then click on the guest's name in the Participant list and select the Allow to Speak option from the Participant Options menu to open the microphone for the guest.
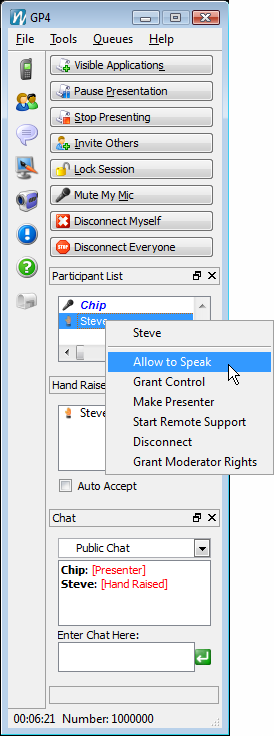 |
| Host selecting the "Allow to Speak" option from the Participant Options menu. |
- When the guest has finished speaking, the host should close the microphone by selecting the Close Mic option for the guest in the Participant Options menu.
Note: It is not recommended to have multiple microphones open at the same time as an echo can be introduced into the meeting.
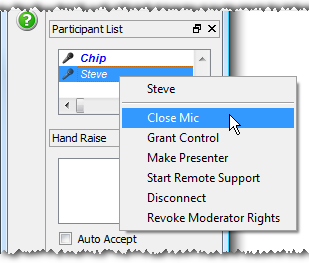 |
| Host selecting the "Close Mic" option from the Participant Options menu. |